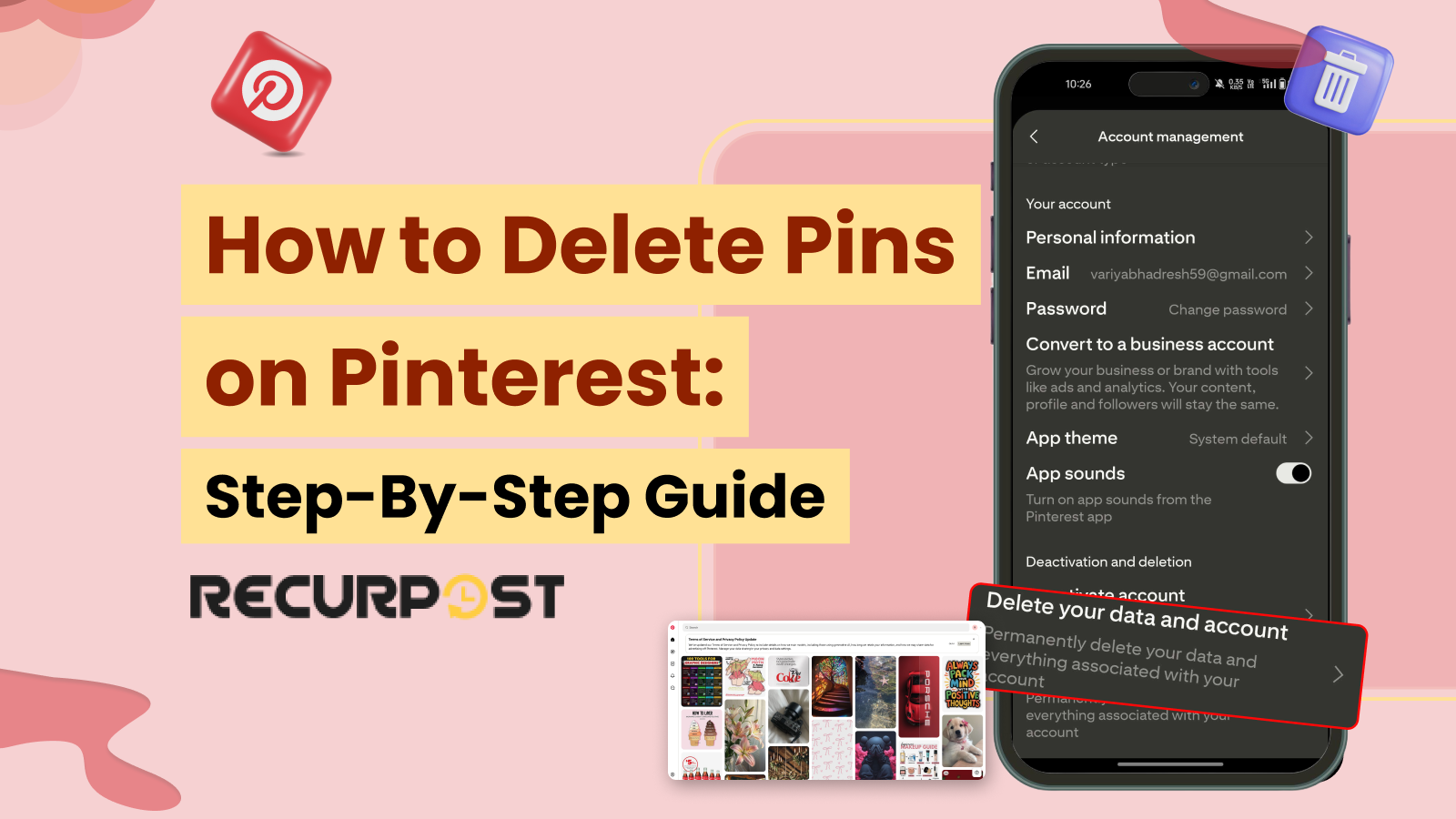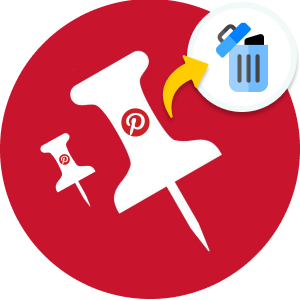If you’re wondering how to delete pins on Pinterest, you’re not alone. Pinterest boards can get cluttered fast when you pin without a plan. Sometimes, old or random pins lower your profile’s value. And sometimes Pinterest trends change based on many things.
Since 2016, many users have explained why they choose to delete pins on Pinterest: messy boards, off-brand content, or privacy.
This guide shares simple steps for how to delete pins on Pinterest, when to remove pins, and how quickly the pin deletion process is. You’ll learn the fastest way to clear pins from Pinterest, using the updated Pinterest board interface and the pin selection process for easy bulk deletion.
Reasons to Delete Pins and Boards on Pinterest
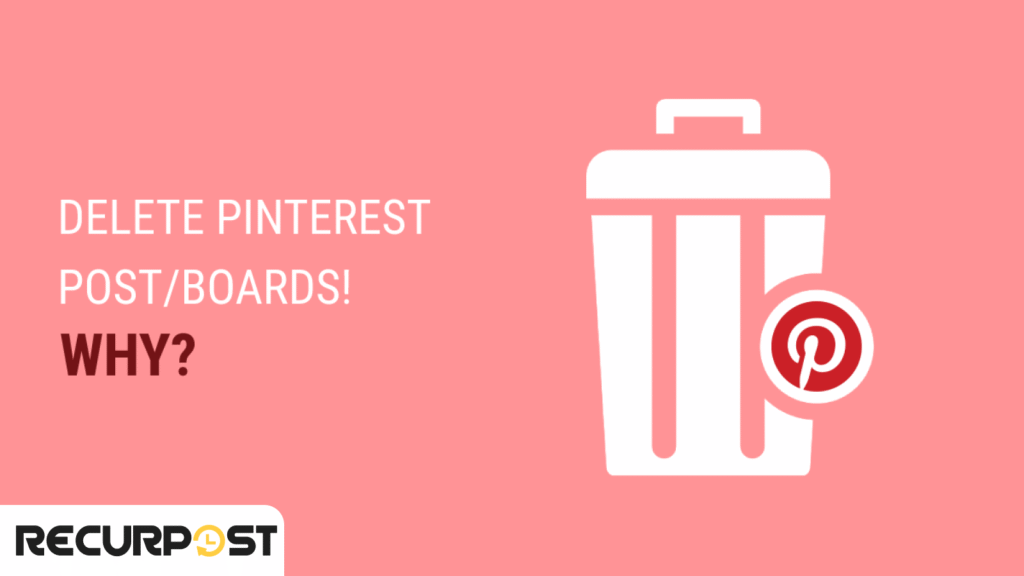
Deciding when to delete pins or boards comes down to your profile goals and content quality. Here are the top reasons users choose to delete pins on Pinterest or remove boards:
- Offensive, controversial, or guideline-breaking content: If you pinned something that violates Pinterest community guidelines, deleting those pins is the right move.
- Images with visible typos: Pins with mistakes can lower your credibility and make your profile look unprofessional. Many users quickly delete pins on Pinterest with errors.
- Expired coupon codes or outdated offers: Remove any pin that promotes expired deals. Old coupons can disappoint your audience and hurt your board’s engagement metrics.
Board owners and business accounts may also delete pins on Pinterest for privacy, seasonal updates, or to clean up Pinterest board content before a brand transition.
Difference Between Archiving and Deleting Pins or Boards on Pinterest
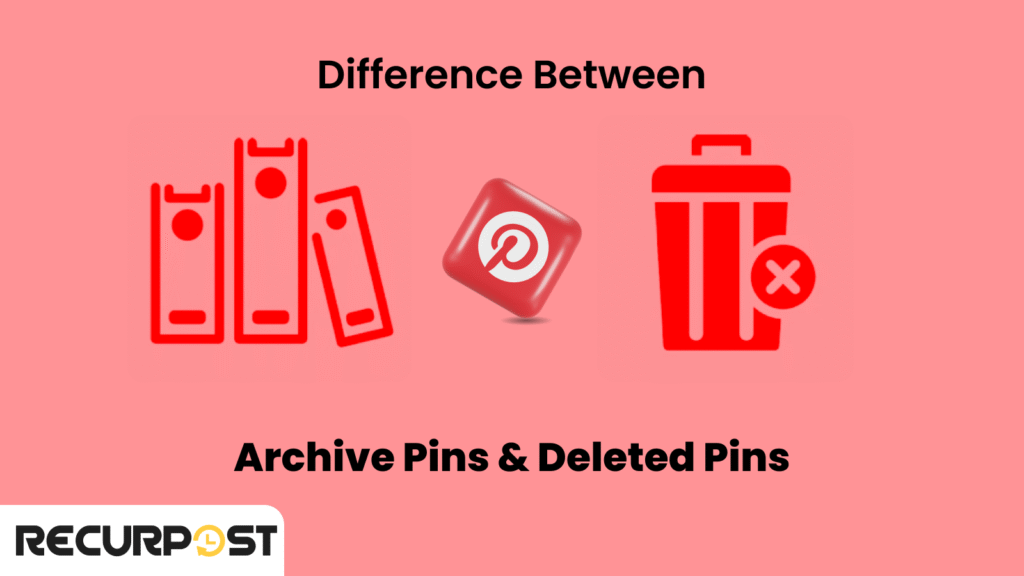
Pinterest board management lets you either archive pins or use the pin deletion button for permanent removal. Archiving hides pins or boards from your audience and pauses notifications or recommendations. You can restore archived pins anytime with a simple action using the Pinterest board interface.
Deleting pins or boards, on the other hand, is final. When you delete pins on Pinterest, they are removed immediately, with no pin restoration window. Make sure to use the delete confirmation prompt before deleting, since this action cannot be undone.
Permanent deletion is often chosen for bulk deletion capability, outdated content, or privacy reasons. For business accounts, deleting is recommended during brand transitions or the content curation process.
How to Delete Multiple Pins on Pinterest
Bulk deletion is the fastest way to clean up large collections. Here’s how to delete multiple pins on Pinterest using the updated Pinterest board interface:
1. Go to your profile and select “Boards.”
2. Pick the board with the pins you want to remove.
3. Tap the “Organize” icon in the bottom left corner to access the pin selection process. Choose the pins you want to delete and tap the bin icon to delete.
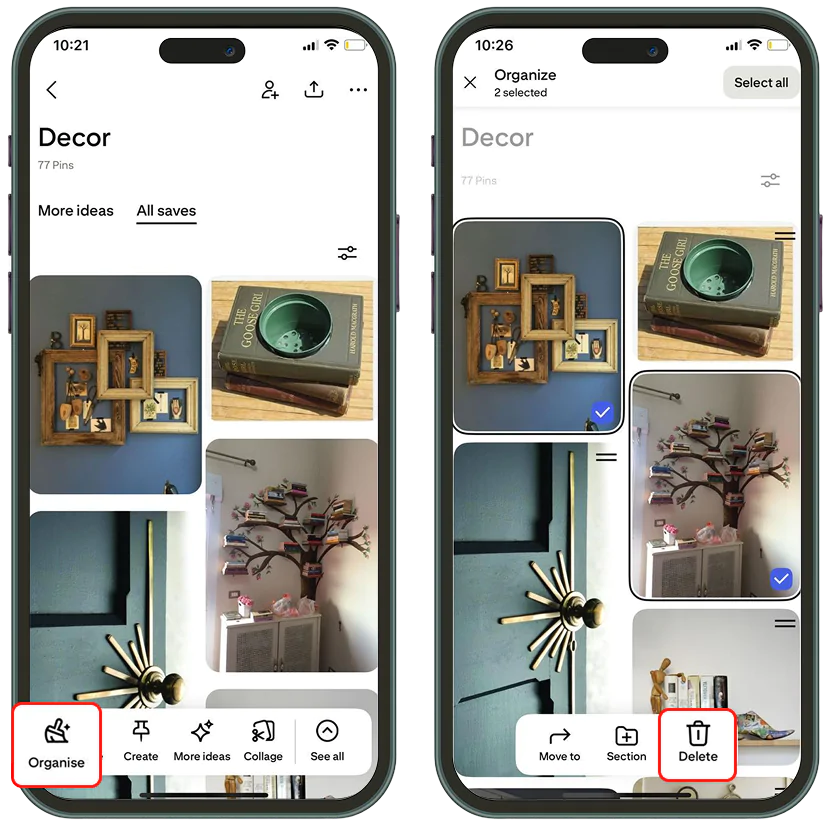
4. Confirm using the delete confirmation prompt.
Bulk deletion limit: You can select up to 50 pins per action. Deletion is immediate, with a confirmation delay of 3 seconds. There is no pin restoration window. All content removal processing is permanent.
Bulk deletion works for pins in any section of a board. The content removal processing is immediate, and there is no window for pin restoration. Once deleted, pins are gone from your Pinterest board interface. Use this for seasonal content updates, digital asset management, or clearing old ideas.
This tool is helpful for users who delete pins due to privacy concerns, for updating profile activity history, or for business accounts that delete pins during brand transitions.
How to Delete a Single Pin on the Pinterest App
If you’re not sure how to delete pins on Pinterest using the mobile app, here’s a quick guide. The Pinterest app for mobile devices supports Pinterest account maintenance with easy options to move, copy, or delete pins on Pinterest.
Follow these steps to delete pins using the app:
1. To delete pins on Pinterest, open your profile, find the pin you want to remove, and tap on it. Choose the edit option.
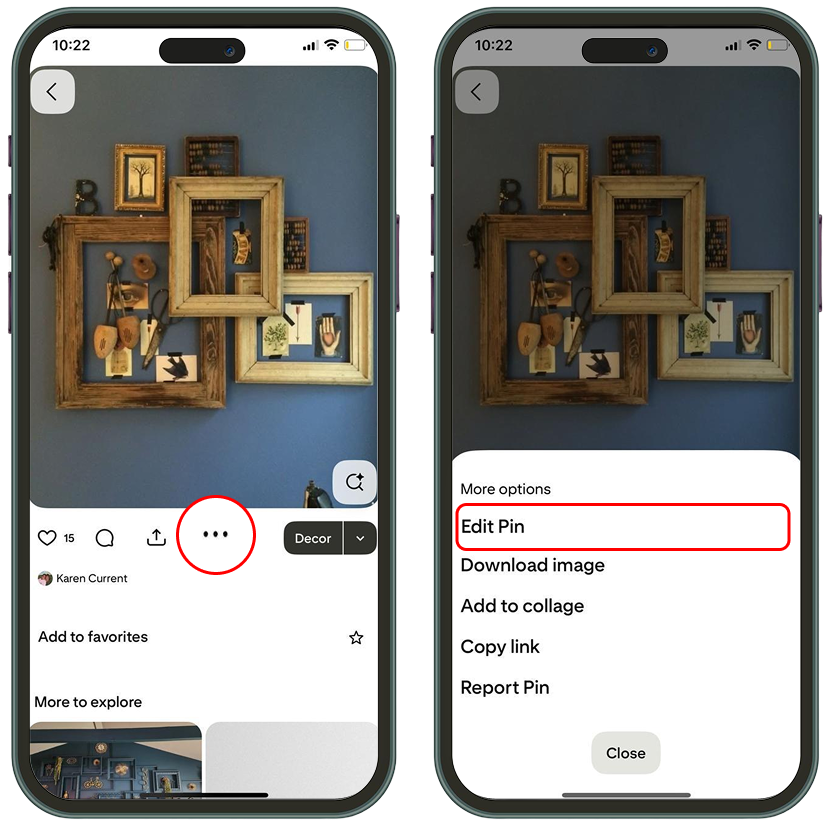
2. After the pop-up opens. Choose the “Delete this pin” option.
3. Confirm your decision in the delete confirmation prompt to permanently remove the pin from your Pinterest board interface.
How to Delete Boards on Pinterest
Sometimes, the best way to manage your content is to delete entire boards. Here’s how to delete boards on Pinterest from a computer:
1. Open Pinterest and visit your profile. Find the board to delete and select it.
2. Tap on the “Board options” at the top right corner. Click the “Edit board” option.
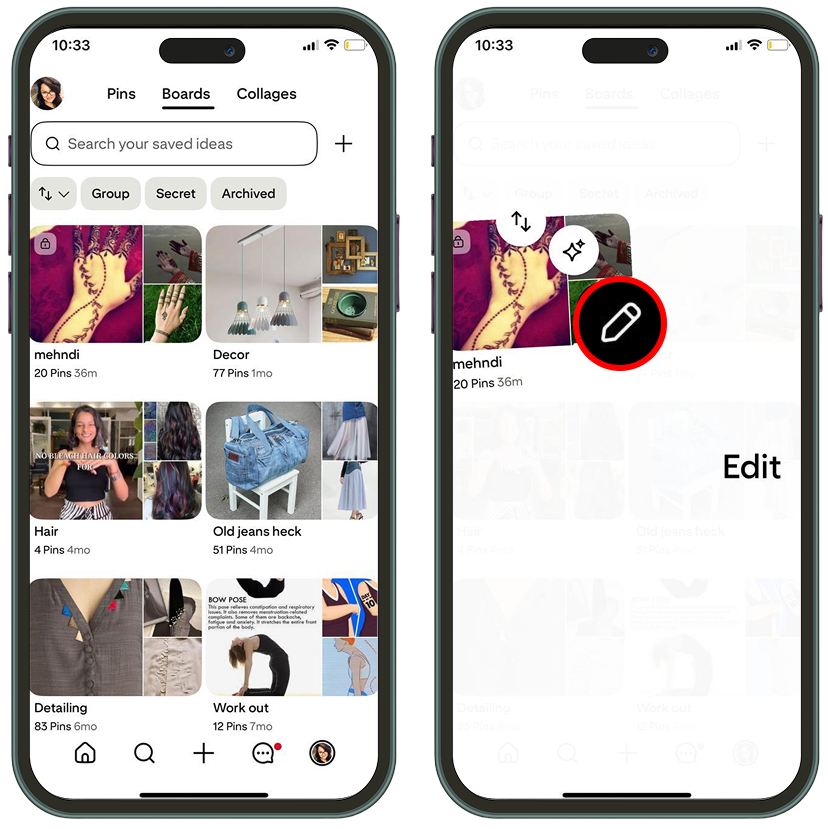
3. Scroll down and click the “Delete board” button.
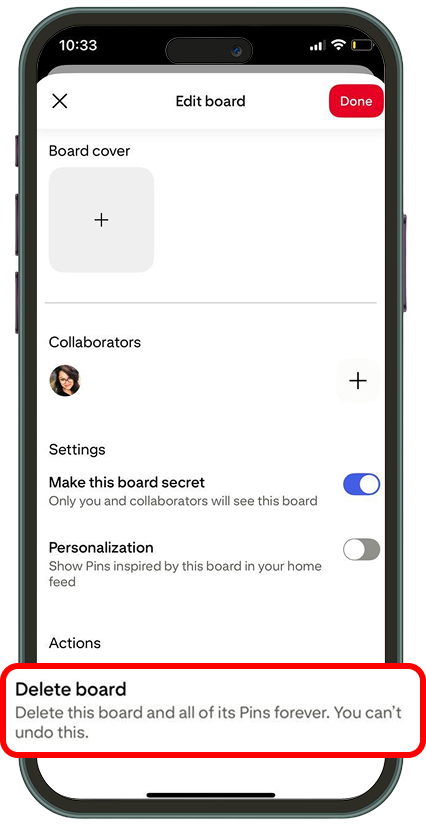
4. Confirm in the delete confirmation dialog by choosing “Delete Forever.”
This board-specific operation permanently removes all pins in the collection. Board statistics updates will reflect the change, and engagement metrics clearing happens instantly.
There is no pin restoration window: this action is permanent and cannot be undone. Make sure you have the account permission required to delete boards; only board owners can use this feature.
How to Delete all Pinterest Boards at Once
Pinterest lacks a built-in feature for deleting all boards simultaneously. Each board must be deleted individually by accessing your profile, selecting boards, and removing them one by one.
While Pinterest does not offer a native bulk deletion feature, there are alternative approaches for users who need to delete numerous boards:
- Browser extensions: Some third-party browser extensions, like “Pinterest Board Manager”, can help automate the process of deleting multiple boards. These extensions work by simulating clicks on your behalf, though you should always review permissions before installing any extension.
- Pinterest API: For tech-savvy users, Pinterest’s Developer API can be used to create scripts that delete multiple boards programmatically. This method requires programming knowledge and API access.
- Account reset: If you want to start completely fresh, you might consider deleting your entire Pinterest account and creating a new one. This approach removes all boards and pins at once, but also eliminates your account history and followers.
While there’s no bulk deletion button, these steps help you delete multiple Pinterest boards much faster, especially when doing Pinterest account maintenance or seasonal content updates.
- Prioritize by board size: Start with smaller boards (fewer pins), using the Pinterest board interface to create quick wins.
- Use desktop for speed: The desktop site supports Pinterest board management, board-specific operations, and keyboard shortcuts (Tab, Enter) to speed up the content curation process.
- Consider archiving: Not ready to delete boards permanently? Use the archive feature to hide boards from your profile. Archived boards can be restored later.
Remember that these workarounds come with limitations and potential risks, so proceed with caution and treat them as part of your Pinterest account maintenance routine. Always back up any content you might want to recover later.
How to Remove Saved Pins From Pinterest
To remove pins on Pinterest from your saved collection, follow these steps:
1. Go to Pinterest.com on your browser or open the Pinterest app.
2. Find the saved pin you want to delete. You can use either the desktop or mobile app.
3. Tap and hold the pin to see more pop-up options.
4. Drag to the Edit pin interface and choose “Delete this pin.”
5. Confirm in the delete confirmation prompt. Deleted pins are removed instantly.
How to Recover Deleted Pins From Pinterest
While the pin restoration window on Pinterest is usually zero days, some boards can be recovered if they were deleted recently. Here’s how to recover deleted boards and their pins:
1. Check your email inbox for a message from Pinterest about board deletion.
2. Search for the board’s name in your email.
3. Open the link in the email. You’ll see a message saying the board was deleted.
4. Click the Restore button in the email on in the email.
The board will now appear in your Pinterest board interface under “Owned by me.” This works only if the board was deleted within the recovery window (usually 7 days or less). After that, content removal processing is permanent.
For individual pins, there is no pin restoration window; once deleted, those pins can’t be recovered. Always use the delete confirmation prompt to avoid accidental loss during Pinterest account maintenance or board management.
How to Recover Deleted Pins after 7 Days
Once the pin restoration window ends (after 7 days), Pinterest support cannot recover deleted boards or pins. If the delete confirmation prompt warned you, the removal is permanent, and the content removal processing cannot be reversed.
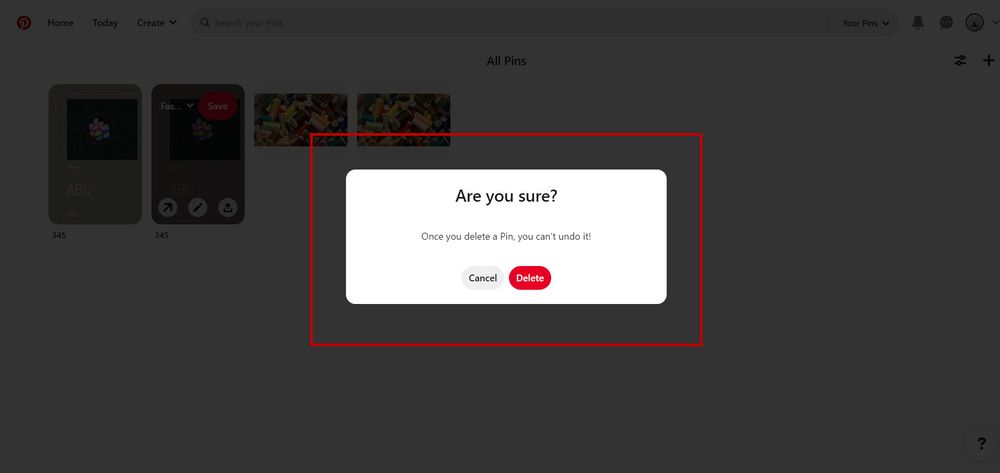
But if your Pinterest boards disappear without being deleted, you may have other recovery options:
1. Restore from backups: If you have a Pinterest backup (such as exported links shared by email or social media), open the link and select the restore option to recover your missing board in the Pinterest board interface.
2. Manage multiple Pinterest accounts: Sometimes, boards seem lost because you’re logged into the wrong profile. Double-check your account permission requirements and log in with each email address. Pinterest account maintenance tools like RecurPost help manage multiple profiles from one dashboard.
3. Recover group boards: If you lose access to a group board, you might have been removed by the admin or left by mistake. Request the group admin to re-add you for board recovery.
If none of these work, the missing boards or pins are likely gone for good. Use regular Pinterest board management and export your data for extra security.
How to Delete Pins on RecurPost
RecurPost makes it easy to manage and delete scheduled pins or boards before they go live on Pinterest. If you’re searching for the most efficient method for how to delete pins on Pinterest in bulk, tools like RecurPost make the process faster and stress-free.
Here’s how to delete pins on Pinterest using RecurPost:
1. Log in to your RecurPost dashboard. Choose the Pinterest account from the social media profiles list.
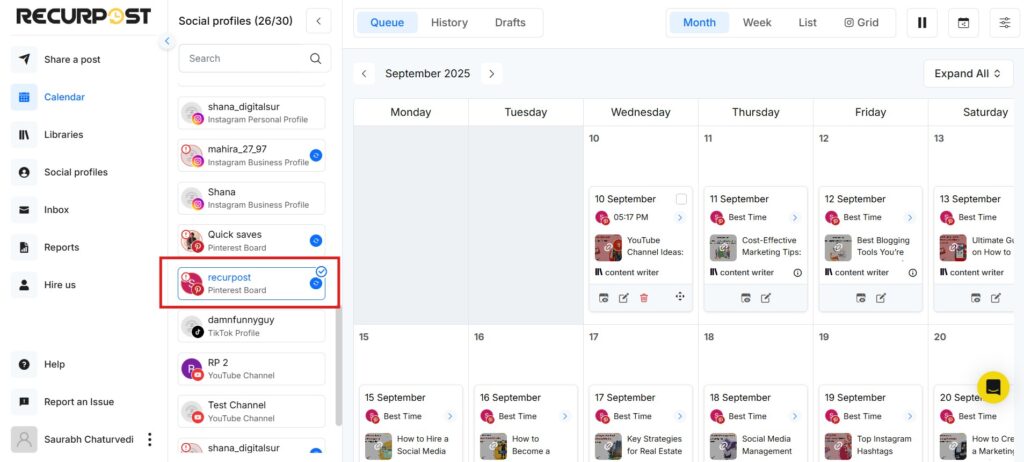
2. Browse your scheduled posts queue. Find the pin you want to delete and click the Delete icon (user action controls).
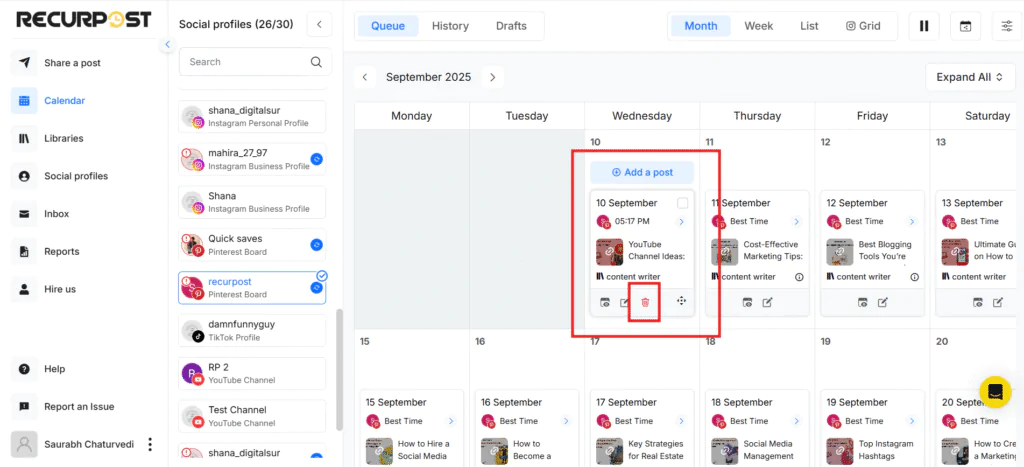
3. A delete confirmation prompt will appear; click “Yes, remove it” to confirm.
The selected pin will be deleted from the RecurPost queue, so it will not post to your Pinterest board interface. This feature supports Pinterest account maintenance and helps keep your scheduled content updated for a better content curation process and digital asset management.
Conclusion
This guide explained how to delete pins on Pinterest and how to delete boards on Pinterest for a cleaner, more curated profile. Removing unwanted or outdated pins keeps your Pinterest board management effective and protects your brand’s reputation.
Remember, use the pin deletion button or the delete confirmation prompt for secure removal, and always check for the account permission required before deleting. For business or content creators, try tools like RecurPost for Pinterest account maintenance, easy scheduling, and bulk management of pins and boards. A well-managed Pinterest profile supports your content curation process, seasonal updates, and digital asset management with ease.
FAQs on How To Delete Pins on Pinterest
1. How do you delete a pin on Pinterest?
To delete pins on Pinterest, open your profile, go to “Boards,” select the board with the pin you want to delete, tap the Filter icon, choose “Select Pins to Move or Delete,” pick the pins (they’ll get a red outline), tap the red pin deletion button at the top, and confirm in the delete confirmation prompt.
2. How do I delete all my boards on Pinterest?
Go to Pinterest, open your profile, and tap on each board. Use the board editing interface (pencil icon), scroll to the bottom, and select Delete board. There’s no bulk deletion for boards, so you’ll need to repeat this for each one. Confirm each time using the delete confirmation prompt.
3. How do I remove ideas from Pinterest?
To remove idea suggestions, open your settings and turn off “Picked for you.” This stops unorganized ideas from showing up in your feed. For privacy, use secret boards or delete pins directly.
4. What are Pinterest boards?
Pinterest boards are collections where you curate pins by topic or project. Use Pinterest board management to organize, edit, or delete boards as needed.
5. How do I unfollow a board on Pinterest?
Tap your profile icon, select “Following,” choose “Boards,” and click “Unfollow” under any board.
6. Why can’t I delete pins on Pinterest?
If you can’t delete pins on Pinterest, check if you have the required account permission or if it’s a collaborative board. Certain restrictions may block deletion.
7. Does deleting a pin delete it for everyone?
Deleting a pin removes it from your board, but not from others’ boards if they saved it too.
8. Where is the delete button on Pinterest?
In the app, hold the pin, tap the pencil icon (edit), and choose “Delete.” On desktop, use the pin deletion button in the Pinterest board interface.
9. Does deleting a Pinterest account delete Pins?
Yes. Deleting your Pinterest account triggers content removal processing for all pins and boards; everything is erased and cannot be recovered.
10. How do I delete a section on Pinterest and keep Pins?
To keep pins, move them out of the section or merge with another board before deleting the section. Once deleted, there’s no pin restoration window.
11. Are your saved Pins on Pinterest private?
Pins in secret boards are only visible to you (and any invited collaborators).
12. Does Pinterest show who viewed your pin?
No, Pinterest doesn’t reveal who views your pins.
13. How to restore a board on Pinterest?
Sometimes you can restore recently deleted boards from the “Recently Deleted” section, using the restore option, if available.
14. How to Unsave or remove a pin from Pinterest?
Open your profile, find the pin, click the three dots, and select “Unsave” or remove pins on Pinterest from your board.
15. Can I unsave all the pins from Pinterest?
There’s no single button for mass unsaving. Either unsave pins one by one or delete boards on Pinterest to remove all contained pins.
16. How do I delete the unorganized ideas on Pinterest?
Delete unorganized pins by selecting them in your All Pins or Unorganized section, then use the bulk deletion capability and confirm via the delete confirmation prompt. On mobile, use “Select” and the trash icon.
17. How to delete pins on Pinterest on iPhone?
Open the Pinterest app, tap your board, tap “Select,” pick pins, tap the trash can, and confirm deletion.
18. How to delete pins on Pinterest on a phone?
In the Pinterest app, open your board, tap “Select,” choose pins, tap the trash icon, and confirm.
19. How to remove a pin from a board without deleting it?
Tap the pin, tap the three dots, choose “Edit,” and move it to another board.
20. What’s the easiest way to remove unwanted pins from my Pinterest boards?
The easiest way is to use the mobile app or desktop site and follow the steps for how to delete pins on Pinterest: select the pins you want to remove, tap the trash can icon, and confirm deletion.

Debbie Moran is a Digital marketing strategist with 5+ years of experience producing advertising for brands and helping leaders showcase their brand to the correct audience. She has been a part of RecurPost since 2019 and handles all the activities required to grow our brand’s online presence.