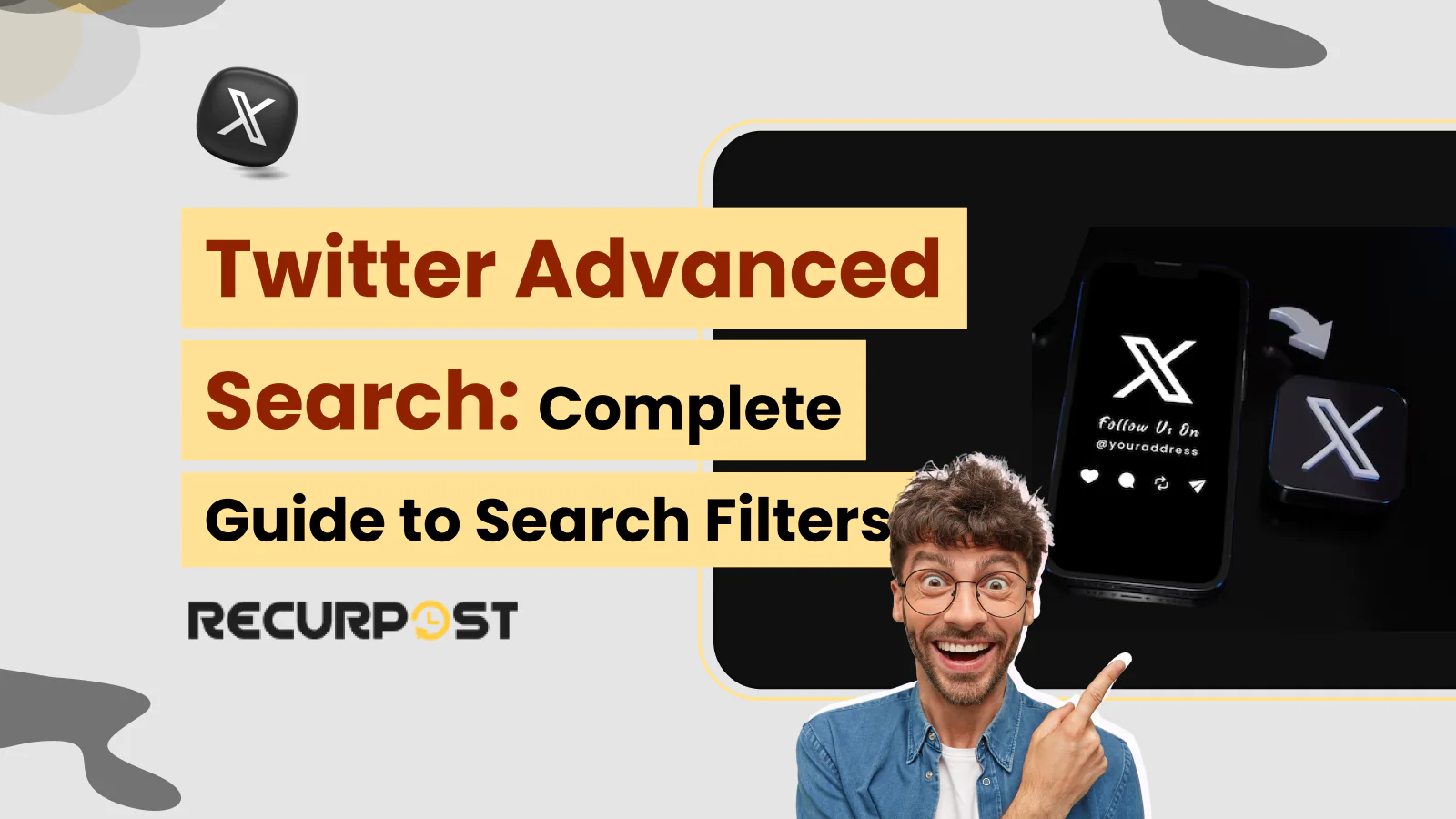Twitter search operators enable you to sift through millions of tweets to find exactly what you need in seconds.
Twitter Advanced Search functions as a supercharged version of the regular search bar, allowing you to find specific tweets, track brand mentions, and discover industry conversations without getting lost in the chatter, even when you encounter situations where Twitter Advanced Search not working issues might temporarily limit functionality.
Whether you need to find trending topics, search tweets with keywords, or locate tweets by a specific date range, Twitter Advanced Search provides precise filtering capabilities.
Twitter Advanced Search filters tweets by words, hashtags, location, and engagement metrics like retweets and likes, enabling you to pinpoint content relevant to you, your brand, or your clients.
This guide covers Twitter search filters comprehensively, from finding old tweets to using Advanced Search on Twitter’s mobile app.
So, let’s get started!
Why You Should Use Twitter Advanced Search
Twitter’s standard search lacks precision when finding specific content on the fast-moving platform. Twitter Advanced Search serves as a precision tool for targeting relevant conversations, trends, and mentions.
Here’s why you should make this tool part of your regular Twitter routine:
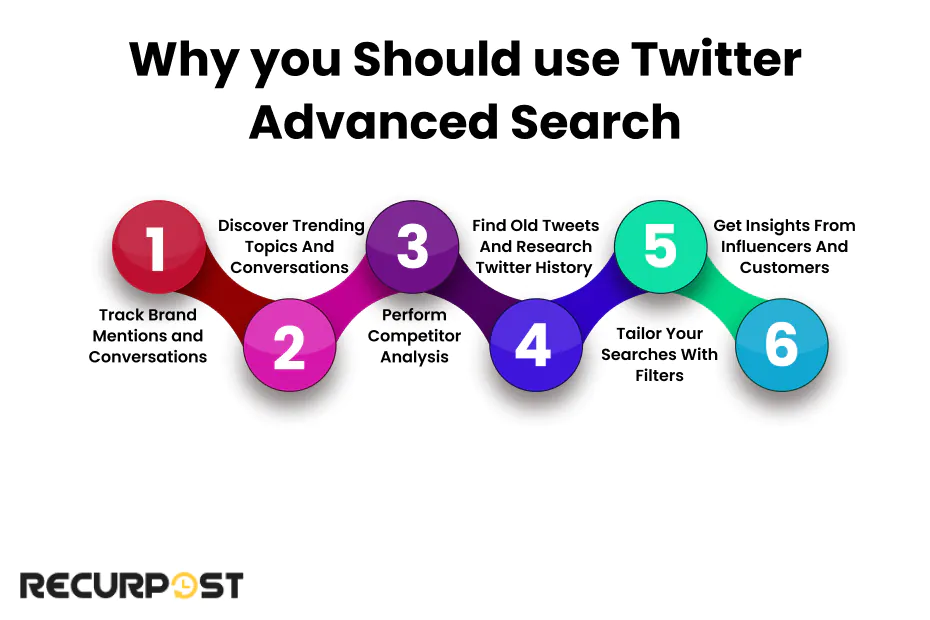
1. Track Brand Mentions and Conversations
Twitter advanced search monitors brand mentions in real time, tracks customer feedback, identifies business-related trending topics, and follows competitor mentions to maintain a competitive advantage.
2. Discover Trending Topics and Conversations
Twitter Advanced Search filters tweets by keywords, hashtags, and engagement metrics, allowing you to discover trending topics and join relevant conversations in your niche.
3. Perform Competitor Analysis
Twitter search commands reveal how competitors interact with their audience, which content performs well, and what strategies you can adopt to improve engagement.
4. Find Old Tweets and Research Twitter History
The advanced search function filters tweets by date, allowing you to locate tweets from specific time periods when referencing old conversations or campaigns.
5. Tailor Your Searches with Filters
Twitter search filters refine results by location, retweet count, or keyword exclusion, delivering the most relevant content for your needs.
6. Get Insights from Influencers and Customers
Searching for tweets with high engagement using operators like “min_retweets:” reveals content resonating with audiences and identifies influencers discussing your industry.
How to Use Twitter Advanced Search: Step-by-Step Guide
Now that you know why Twitter Advanced Search is valuable, let’s walk through exactly how to use it. This guide will help you search Twitter more effectively and find the information you need without getting overwhelmed.
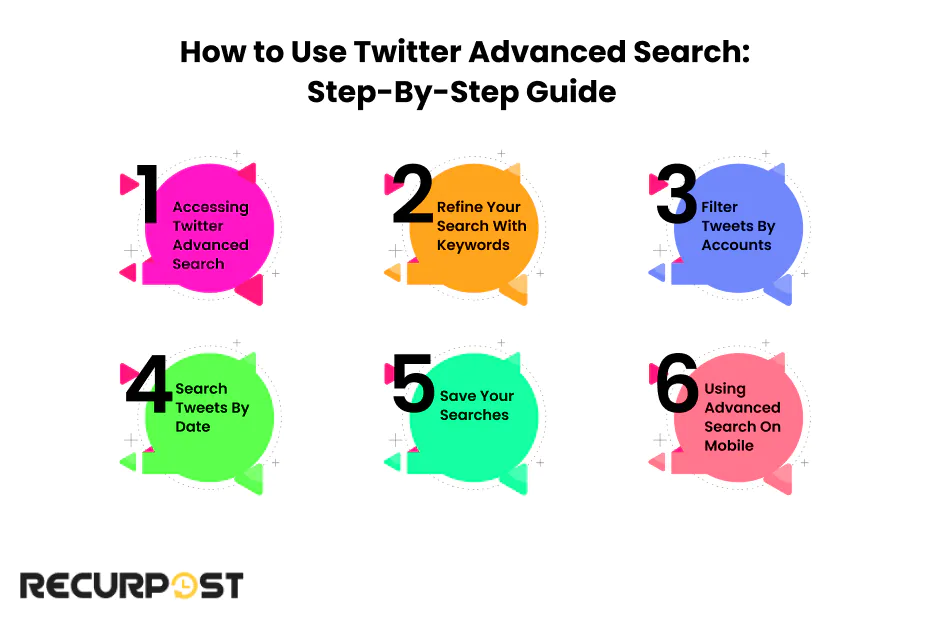
1. Accessing Twitter Advanced Search
Access Twitter Advanced Search through these steps:
- Go to the search bar on Twitter and type in your basic search query (e.g., a keyword or hashtag).
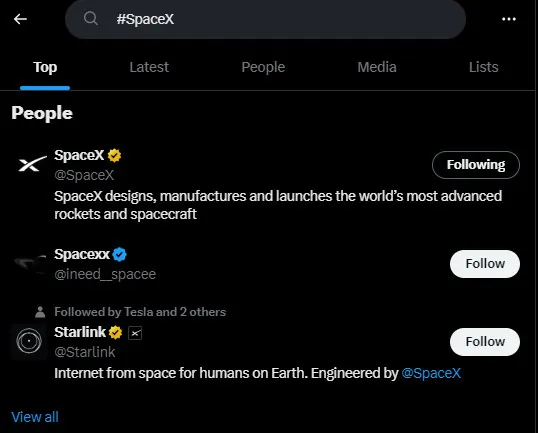
- Once you see the search results, click on the three dots next to the Twitter search box and select Advanced Search from the drop-down menu.
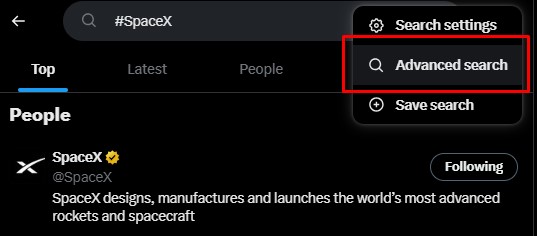
- This will open up a new window where you can refine your search using various filters like specific words, hashtags, accounts, or dates.
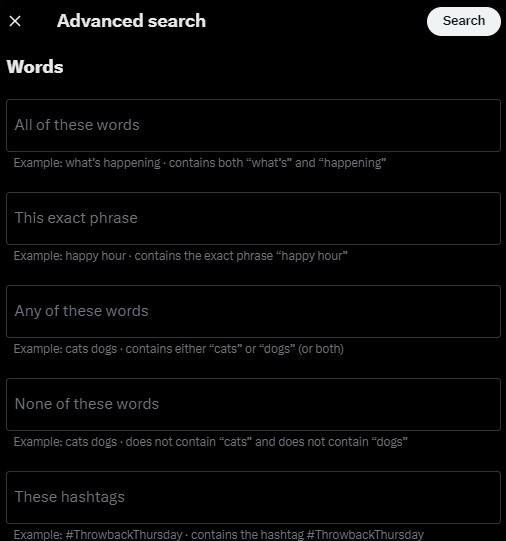
2. Refine Your Search with Keywords
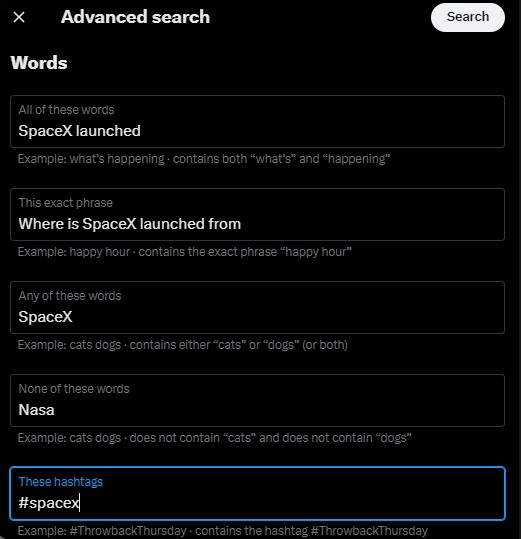
- All of these words: Finds tweets containing all the keywords you enter, no matter the order.
- Exact phrase: Searches for tweets with a specific phrase exactly as you type it (e.g., “content marketing strategy”).
- Any of these words: Use this option to find tweets containing any of the keywords you enter.
- None of these words: This helps you exclude tweets that contain certain words or phrases.
3. Filter Tweets by Accounts
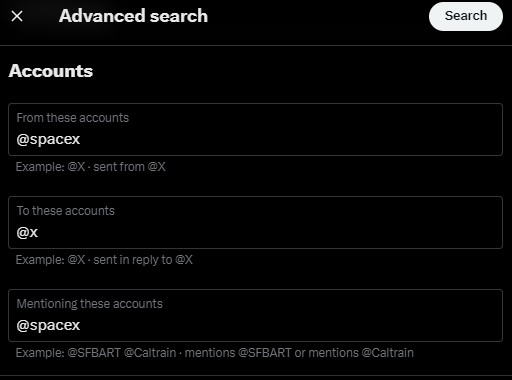
You can filter tweets by a specific account to narrow your search to what a particular Twitter user has posted or been mentioned in:
- From these accounts: Find tweets that have been posted by a specific user or account.
- To these accounts: View tweets that are replies to a specific account.
- Mentioning these accounts: This feature finds tweets that mention certain accounts.
4. Search Tweets by Date
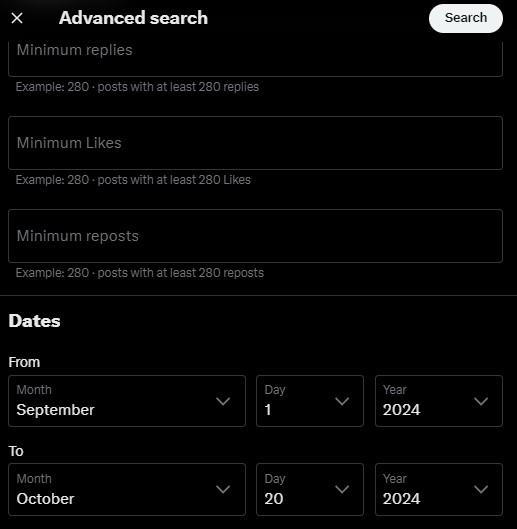
If you’re looking for tweets posted during a certain period, you can use the date filter. Simply input the specific date range you want (e.g., from September 1, 2024, to October 20, 2024), and Twitter will only show tweets from that time period. This feature is perfect for researching old conversations, campaigns, or trending topics from a specific time.
5. Save Your Searches
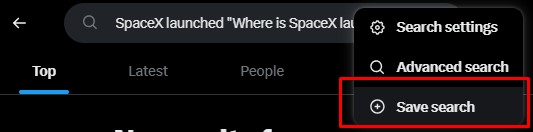
Once you’ve customized your search filters, Twitter allows you to save search queries for future use. This is especially useful for tracking ongoing conversations or monitoring brand mentions over time. You can save up to 25 searches on your account.
6. Using Advanced Search on Mobile
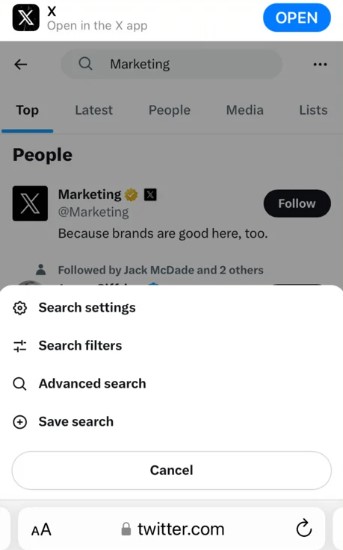
You can also access Twitter Advanced Search mobile features on Twitter’s app or via your phone’s web browser. While the functionality is slightly limited on mobile, you can still refine searches by keywords, Twitter hashtags, and accounts. Simply use the search bar on the app, then tweak your query using Twitter’s built-in filters.
How to Use Advanced Search on Twitter: Hidden Gems
While the basics of Twitter Advanced Search are useful, the real magic happens when you start using search operators. These hidden features allow you to customize your searches in ways you probably didn’t even know were possible.
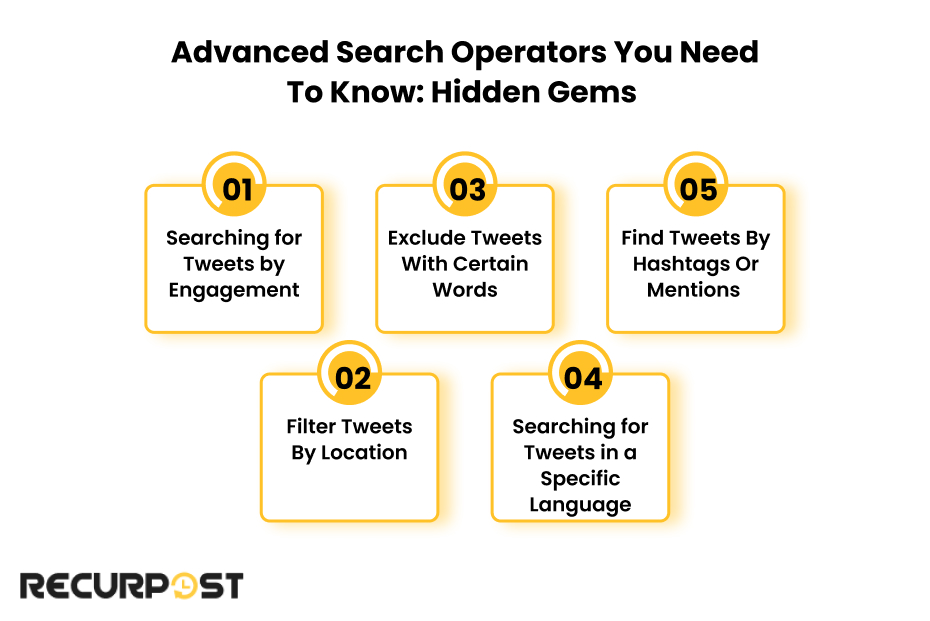
Here’s a breakdown of the most powerful advanced search operators and how to use them:
1. Searching for Tweets by Engagement
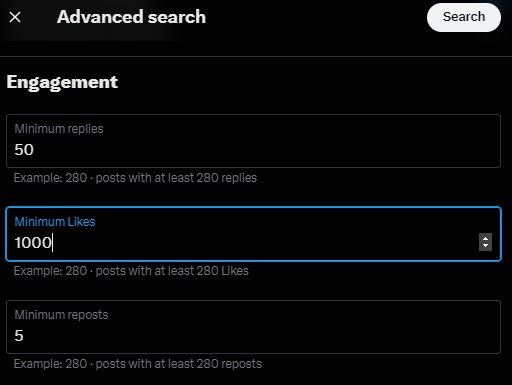
Want to find the most engaging tweets about a certain topic? You can use engagement filters to search for tweets based on the number of retweets, likes (favorites), or replies they’ve received. These are perfect for finding viral content or important discussions in your industry.
- Operator: min_retweets:[number] or min_faves:[number]
- Example: Search for tweets with at least 100 retweets by using min_retweets:100 .
2. Filter Tweets by Location
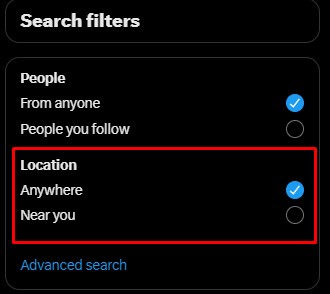
If you’re looking for tweets from a specific location, whether it’s to find conversations relevant to your local area or to discover how people in different regions are talking about your industry, the near: and within: operators are your best friends.
- Operator: near:[location] within:[distance]
- Example: Find tweets about coffee shops near New York by using coffee near:NYC within:10mi .
3. Exclude Tweets with Certain Words

If you want to eliminate irrelevant tweets from your search results, use the “none of these words” filter. This allows you to filter out tweets that contain specific words or hashtags that are clogging up your results.
- Operator: -[word]
- Example: If you want to avoid competitor mentions, use something like marketing -competitor_handle to exclude them from your search results.
4. Searching for Tweets in a Specific Language
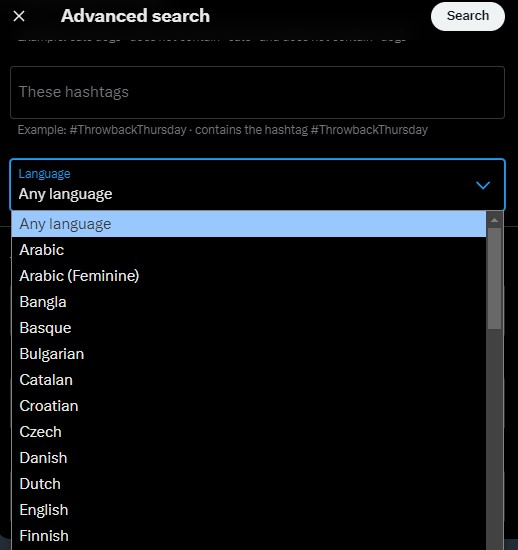
If you need to filter tweets by language, you can do that too. This is particularly useful if you’re working in a global market and want to monitor conversations in specific languages.
- Operator: lang:[language code]
- Example: To search only for tweets in English, use lang:en .
5. Find Tweets by Hashtags or Mentions


Twitter allows filtering by hashtags or mentions of specific accounts to track conversations and references.
- Operator: #[hashtag] or @[account]
- Example: Track mentions of your brand by searching for #YourBrand or tweets that mention your Twitter handle using @YourBrandHandle .
Search operators transform Twitter Advanced Search into a powerful tool for navigating the platform’s database. The right combination of filters and operators finds precise information for trend analysis, competitor research, or conversation engagement.
6. How to Search Own Tweets
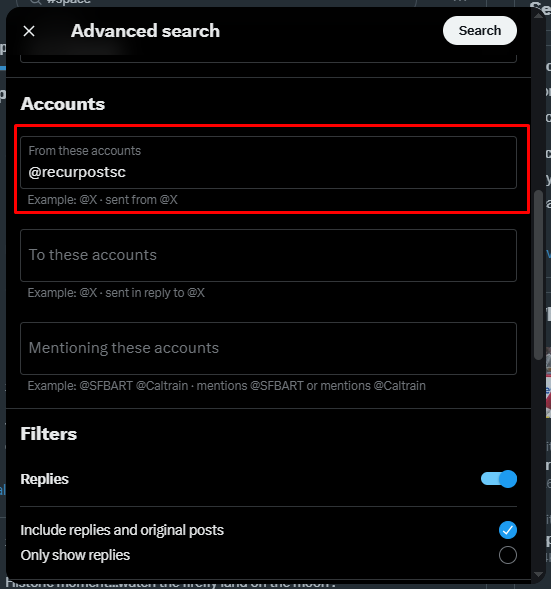
Search your own tweets by typing from:yourusername followed by keywords in the search bar. For example, from:yourusername “marketing tips” displays all your tweets containing marketing tips.
7. How to Search Someone Else’s Tweets for Keywords
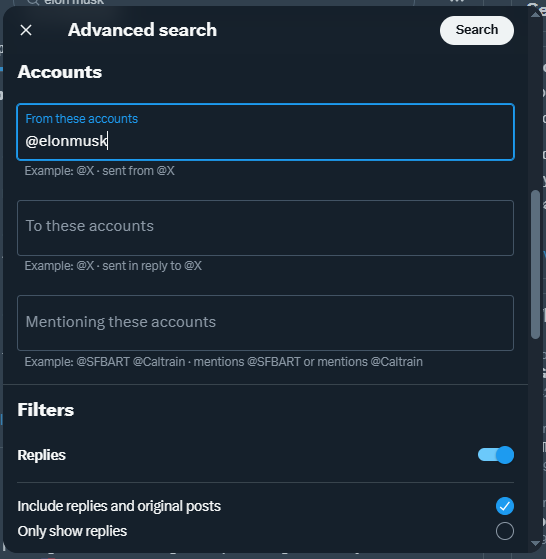
Searching through another Twitter user’s tweets for specific keywords is just as straightforward as searching your own. Simply use the from:username operator followed by your search term in the search bar. For example, typing from:elonmusk “space” will show all tweets from Elon Musk that mention space.
You can make these searches even more specific by combining them with other search operators:
- from:username “exact phrase” to find tweets containing an exact phrase
- from:username keyword1 keyword2 to find tweets containing both keywords
- from:username #hashtag to find tweets with a specific hashtag
- from:username since:2024-01-01 until:2024-12-31 to find tweets from a specific date range
This technique works for any public Twitter profile, making it an excellent way to research what influencers, competitors, or potential partners have said about topics relevant to your industry.
Social Listening and Monitoring with Advanced Search
Twitter Advanced Search excels at social listening, tracking conversations, mentions, and trends related to your brand or industry. The tool reveals what people say, when they say it, and how you can participate in relevant conversations.
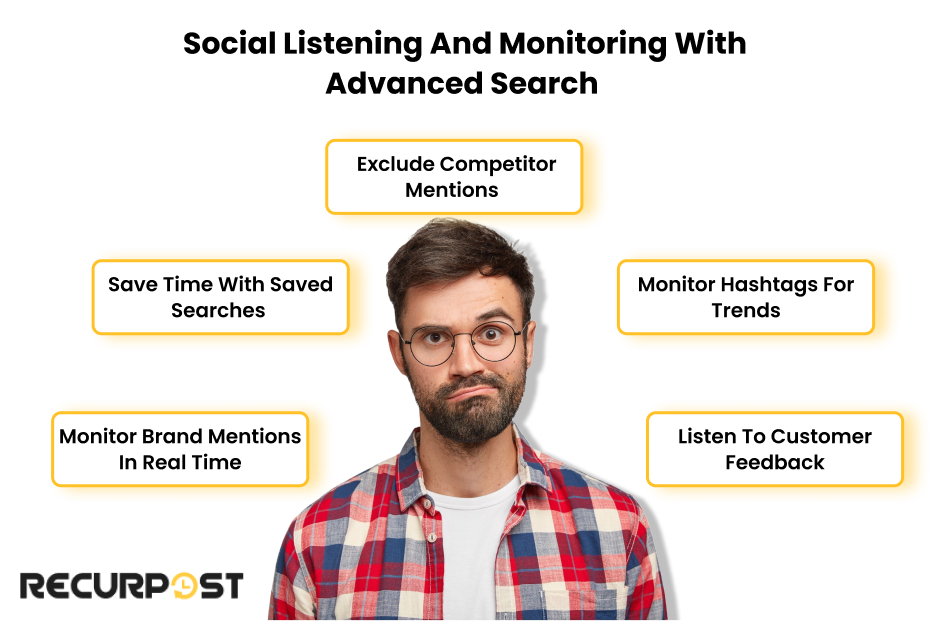
Here’s how advanced Twitter search profile features can help you stay on top of your brand and industry conversations:
1. Monitor Brand Mentions in Real Time
Twitter’s advanced search features track brand mentions by frequency and context. Setting up searches for your brand name, Twitter handle, or key products monitors conversations in real time for timely responses.
Tip: Combine your brand name with phrases like “recommendation” or “looking for” to find potential customers.
2. Save Time with Saved Searches
Twitter allows you to save searches for brands, products, or keywords, enabling continuous tracking of ongoing conversations without repeating search queries. Businesses monitor brand mentions and competitors efficiently through saved searches.
3. Exclude Competitor Mentions
The exclude tweets filter (e.g., -competitor_handle) focuses monitoring on your brand by removing competitor mentions from search results, preventing dilution by unrelated content.
4. Monitor Hashtags for Trends
If you’re looking to keep up with trending topics in your industry, you can use search operators to track specific hashtags that are relevant to your business. By monitoring these hashtags regularly, you can jump into conversations at the right moment, build awareness, and even establish yourself as a thought leader in your niche.
5. Listen to Customer Feedback
One of the most effective uses of advanced search is to keep tabs on how people feel about your product or service. You can filter for complaints, suggestions, or compliments about your business and engage with customers in real time. This is also a great way to track customer service queries and provide timely responses.
With these features, Twitter Advanced Search becomes an essential part of your Twitter marketing strategy. By setting up saved searches, filtering out irrelevant mentions, and jumping into trending conversations, you can stay on top of the discussions that matter most to your brand.
Finding Content Ideas and Optimizing Engagement
Twitter Advanced Search uncovers fresh content ideas and improves audience engagement. Influencers seeking their next viral tweet and brands determining what resonates with followers benefit from advanced search features guiding content strategy.
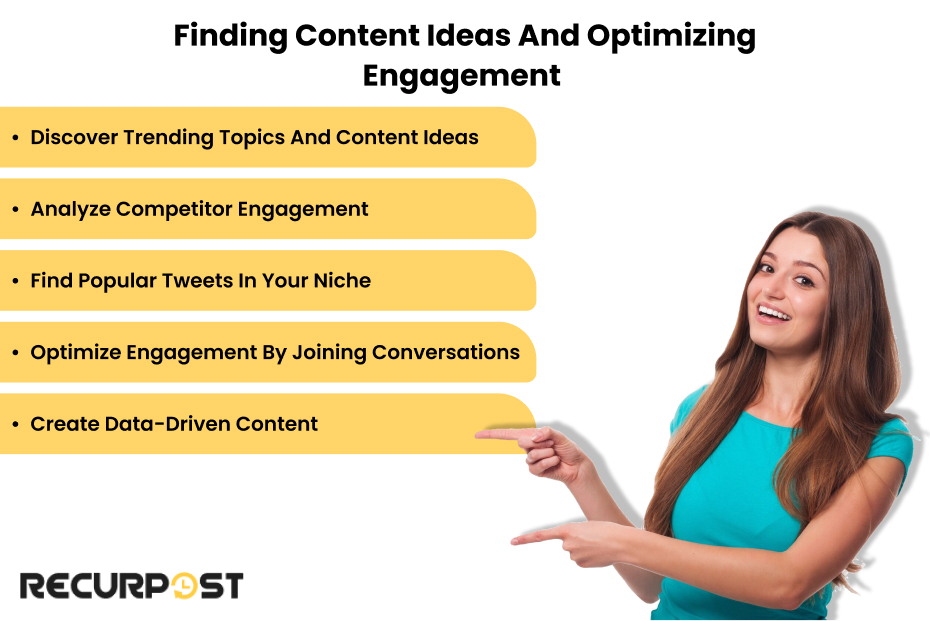
Here’s how to use Twitter’s advanced search to fuel your content creation and boost engagement:
1. Discover Trending Topics and Content Ideas
Searching popular hashtags and filtering highly-engaged tweets reveals trending topics in your industry. The min_retweets or min_faves operators identify posts gaining traction and current conversation topics.
Example: Use #SocialMedia min_retweets:50 to discover high-performing content related to social media trends.
2. Analyze Competitor Engagement
Twitter Advanced Search analyzes competitor content performance by searching from:competitor_handle and filtering for high retweet or like counts. This analysis reveals which posts engage their audience, informing your content strategy.
3. Find Popular Tweets in Your Niche
Looking for inspiration? You can use the search filters to search most popular tweets by keywords or hashtags relevant to your niche. Filter by a minimum number of retweets or likes to see what’s resonating with the audience.
Example: Search for #DigitalMarketing min_retweets:100 to find the most engaging content in the digital marketing space.
4. Optimize Engagement by Joining Conversations
One of the easiest ways to grow your Twitter presence is by engaging with existing conversations. Use advanced search to find tweets that are already generating buzz in your industry. Jump into the conversation by replying or retweeting, adding your own unique perspective to high-visibility threads.
5. Create Data-Driven Content
By regularly searching for specific keywords and monitoring engagement metrics, you can spot trends and content gaps in your industry. These insights can help you create posts that address what your audience cares about, leading to more engagement.
Whether you’re looking to improve engagement or come up with new content ideas, Twitter Advanced Search gives you the data you need to make informed decisions. Use these features regularly to stay in tune with your audience and find creative ways to grow your Twitter presence.
Automating Twitter Advanced Search with Tools
Social media management tools automate Twitter Advanced Search processes, saving time while monitoring brand mentions and tracking conversations without constant platform visits.
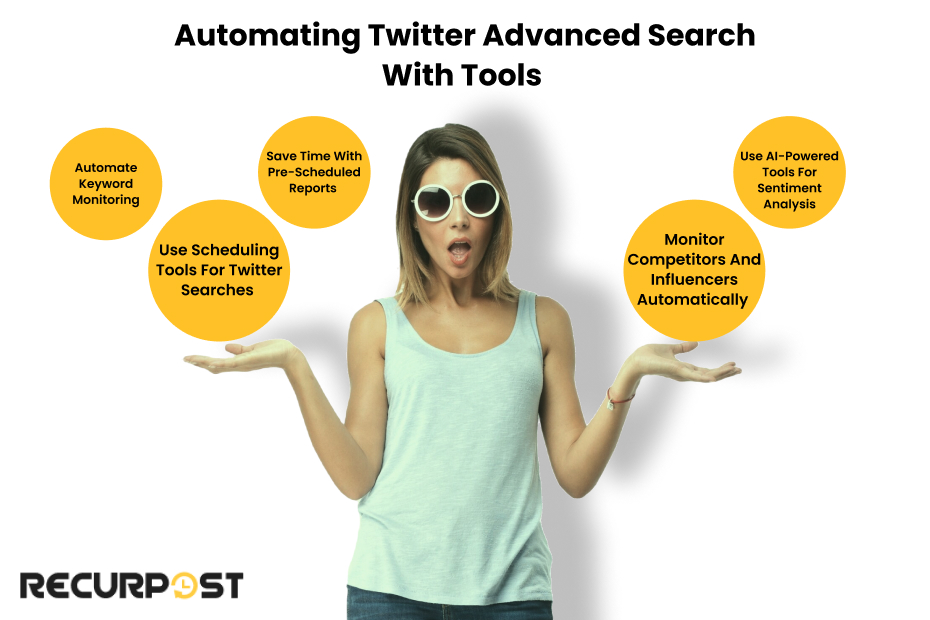
Here’s how you can make the most of advanced search Twitter features by integrating automation tools into your workflow:
1. Use Scheduling Tools for Twitter Searches
Tools like RecurPost not only help you bulk schedule tweets but also let you monitor Twitter searches automatically. You can set up alerts for specific keywords, hashtags, or mentions, and receive real-time notifications when something relevant pops up.
Example: Set up an alert for #YourBrand to receive notifications whenever someone mentions your brand in a tweet. This helps you stay engaged and respond promptly.
2. Automate Keyword Monitoring
By using third-party tools, you can create automated workflows that continuously track specific keywords or brand mentions on Twitter. This ensures that you’re always in the loop about important conversations and customer feedback without manually checking every day.
Pro Tip: Use Zapier to integrate your Twitter account with other apps. For example, you can automatically add tweets containing specific keywords into a Google Sheet for easy tracking.
3. Save Time with Pre-Scheduled Reports
Many social media management tools allow you to create customized reports based on your Twitter search results. You can automatically generate reports on engagement, trending topics, or competitor activity, and get them delivered to your inbox regularly.
Example: Use Hootsuite to automatically send weekly reports on your saved searches, showing the most engaging tweets related to your brand or industry.
4. Monitor Competitors and Influencers Automatically
Automation tools also allow you to monitor competitor activity or influencer mentions without having to check Twitter every day manually. Set up automated searches for your competitors’ Twitter handles or for influencers using relevant hashtags.
Tip: Set alerts for any new tweets from competitor accounts or specific influencers to see how their audience is engaging with their content.
5. Use AI-Powered Tools for Sentiment Analysis
Some tools offer AI-driven sentiment analysis, which helps you gauge public opinion about your brand or product based on Twitter searches. These insights can be automatically collected and reviewed to make data-driven decisions for your brand’s social media strategy.
By automating advanced Twitter searches and monitoring relevant tweets through these tools, you can save time and focus on other important aspects of your business while staying informed about critical conversations on Twitter.
6. Set Up Continuous Search Monitoring
For ongoing Twitter monitoring, establish a system that tracks your important search terms continuously. Tools like Mention, Brand24, or Awario specialize in real-time Twitter search monitoring, sending alerts when new tweets match your search criteria.
Example: Set up daily or weekly email digests summarizing all new tweets matching your brand name, allowing you to track mentions without constantly checking Twitter.
7. Create Custom Twitter Search Monitoring Dashboards
Many social listening platforms allow you to create customized dashboards that display real-time results from multiple Twitter searches. These dashboards can track sentiment trends, engagement metrics, and conversation volume around your key search terms.
Tip: Set up side-by-side monitoring of your brand and competitor mentions to track relative performance and quickly identify opportunities to join conversations.
8. Use Webhooks for Automated Responses
For advanced users, some Twitter monitoring tools support webhooks that can trigger automated actions when specific tweets are found. This allows you to create workflows that automatically respond to certain types of mentions or forward important tweets to your customer service team.
Example: Configure an alert system that notifies your support team immediately when a tweet containing both your brand name and words like “help” or “problem” appears.
Continuous monitoring transforms Twitter search from a manual task into an automated system that keeps you informed about relevant conversations without requiring constant attention.
External Twitter Search Tools to Enhance Your Experience
While Twitter’s native advanced search is powerful, external tools can take your Twitter search capabilities to the next level. These specialized tools offer additional features that can save you time and provide deeper insights.
1. TweetDeck for Advanced Monitoring
TweetDeck, owned by Twitter, offers a dashboard interface that allows you to monitor multiple searches simultaneously. You can set up different columns for various search queries, making it easier to track multiple keywords, hashtags, or accounts at once.
Tip: Create dedicated columns for your brand mentions, competitor activity, and industry hashtags to monitor everything from a single dashboard.
2. Twitonomy for In-depth Analytics
Twitonomy provides detailed analytics based on Twitter searches. It allows you to analyze user profiles, track engagement metrics, and visualize data in ways that Twitter’s native search doesn’t offer.
Example: Use Twitonomy to analyze the best times to tweet based on when your audience is most active, or to identify your most engaging tweet topics.
3. Social Bearing for Sentiment Analysis
Social Bearing helps you search tweets and analyze the sentiment behind them. This tool is particularly useful for understanding how people feel about your brand or products beyond just counting mentions.
Tip: Use Social Bearing to filter tweets by positive or negative sentiment when monitoring reactions to a new product launch or campaign.
4. Followerwonk for User Research
Followerwonk specializes in searching and analyzing Twitter bios. This can help you find relevant influencers or potential customers based on how they describe themselves, rather than just what they tweet about.
Example: Search for industry-specific terms in Twitter bios to find thought leaders or potential partners in your niche.
These external tools complement Twitter’s native search functionality, giving you more options for monitoring, analyzing, and acting on Twitter data. While some offer free versions, many provide premium features for businesses serious about social media intelligence.
Common Mistakes to Avoid When Using Twitter Advanced Search
Despite Twitter Advanced Search capabilities, users make common errors, limiting its effectiveness. These mistakes and their solutions improve search result quality.
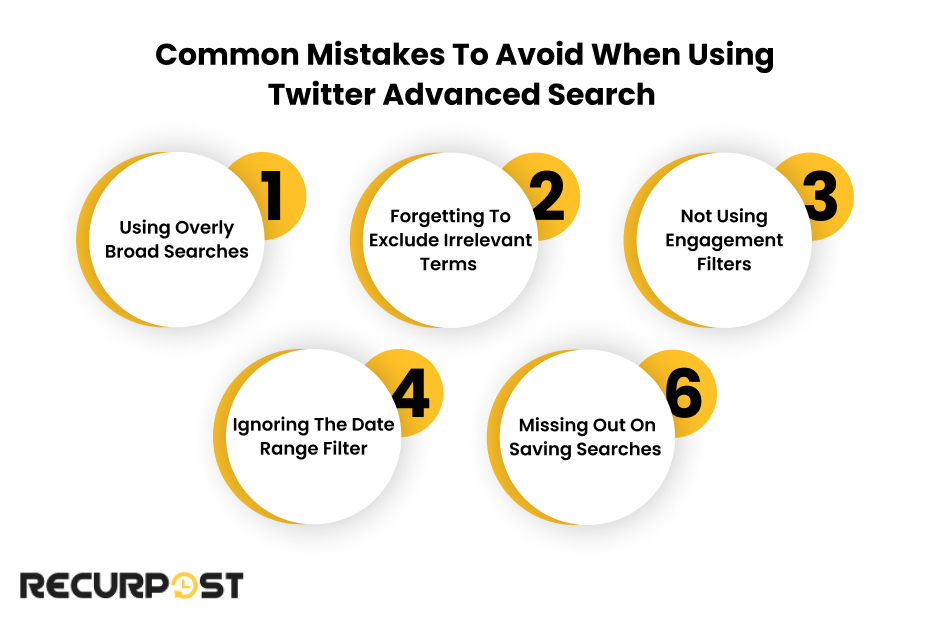
1. Using Overly Broad Searches
Overly broad Twitter search queries produce floods of irrelevant results. Advanced search operators and filters for dates, engagement levels, and excluded terms fine-tune searches for precision.
- Fix: Use exact phrases, date ranges, or filters for likes and retweets to narrow down the results and find relevant tweets.
2. Forgetting to Exclude Irrelevant Terms
Another issue is forgetting to exclude irrelevant terms or competitors. If your search results are filled with tweets from competitors or unrelated conversations, you’re not getting the most valuable information. Using the “none of these words” field can clear out tweets that contain unwanted terms.
- Fix: Always consider using -competitor_handle or -irrelevant_keyword to keep your search focused on what matters.
3. Not Using Engagement Filters
Often, users don’t take full advantage of engagement filters like min_retweets or min_faves. This can lead to missing out on the tweets with the highest interaction, which are often the most useful for understanding popular opinions or trends.
- Fix: Set minimum engagement criteria to surface only high-performing tweets relevant to your topic.
4. Ignoring the Date Range Filter
Not using the specific date range filter can make it difficult to find old or time-sensitive tweets. If you’re trying to analyze a campaign from last year, or check tweets from a specific event, failing to use this filter means sifting through irrelevant posts.
- Fix: Always set a date range when searching for tweets tied to a specific event or timeframe.
5. Missing Out on Saving Searches
If you’re regularly performing similar searches, it’s easy to waste time typing in the same queries again and again. Saved searches let you quickly revisit your favorite search filters, keeping your workflow efficient.
- Fix: Make use of Twitter’s option to save search queries, especially when monitoring ongoing conversations, trends, or brand mentions.
By avoiding these common mistakes, you can make sure that your Twitter Advanced Search results are precise and relevant, saving you time and helping you stay on top of your Twitter strategy.
Conclusion
Twitter Advanced Search helps you find the right conversations, track trends, and stay updated on what’s happening in your industry with Twitter lists management.
Twitter search operators, filters, and automation tools monitor brand mentions, identify high-engagement tweets, and optimize social media strategies efficiently.
Business owners, influencers, and social media managers save time and gain valuable insights for Twitter growth through Advanced Search.
Frequently Asked Questions
1. Can I use Twitter Advanced Search on mobile?
Yes, you can access Twitter Advanced Search on mobile, but with slightly limited features compared to the desktop version. To use it, go to the search bar on Twitter’s mobile app or your phone’s web browser. After entering your search query, use the filters to narrow down your results, such as by accounts or keywords. For more advanced filtering, it’s best to use the desktop version.
2. How to search on Twitter for old tweets?
To find old tweets, use the date range filter in Twitter Advanced Search. Enter the dates you’re interested in, and combine them with keywords or hashtags to narrow down your search. This is perfect for retrieving tweets from past events or campaigns.
3. Can I search for tweets based on location?
Yes, you can. Twitter allows you to filter tweets by location using the near: and within: operators. You can search for tweets within a certain radius of a city or location. This is especially useful for local businesses looking to engage with nearby audiences.
4. Is there a way to find tweets with specific media, like images or videos?
Yes, you can filter your searches to show tweets containing specific media like images, videos, or links. For video content specifically:
– In Twitter Advanced Search, click on the “Filters” option after entering your search term
– Select “Media” from the dropdown menu
– Choose “Videos” to see only tweets containing video content
You can also use search operators directly in the search bar:
– Use filter:videos after your search term to find tweets with videos
– Combine with other operators like from:username filter:videos to find videos from a specific account
– Add min_retweets:100 filter:videos to find popular video content
This makes it easy to discover video content about specific topics, track video marketing campaigns, or find trending video tweets in your industry.
5. Can I exclude specific words or accounts from my search?
Absolutely! You can use the “none of these words” filter to exclude certain words, hashtags, or competitor accounts from your search results. This helps refine your search and keeps irrelevant content out of your results.
6. How do I monitor competitors using Twitter Advanced Search?
To track your competitors, use the “from:” search operator followed by their Twitter handle. You can also set engagement filters (like minimum retweets or likes) to track how well their tweets are performing. Additionally, saving this search can help you regularly monitor their activity.
7. How to search tweets from a specific user?
Yes! In Twitter Advanced Search, use the “from these accounts” filter to find tweets posted by a specific user account. You can also use the from: operator directly in the search bar (e.g., from:@yourhandle ) to focus on tweets from one user.
8. How to search Twitter mentions?
There are several effective ways to search Twitter mentions:
– Basic method: Head to Twitter’s search bar and type “@YourUsername” to see mentions.
– Notifications tab: Check your Notifications tab for a chronological list of all mentions.
– Advanced Search method: For more comprehensive mention tracking, use Twitter – Advanced Search with the “Mentioning these accounts” filter. Enter your username to find all tweets that mention you.
– Search operators: Use search operators like “to:username” to find direct replies or “from:username @anotheruser” to find when a specific user mentioned someone else.
– Filter by date: Combine mention searches with date ranges using “since:” and “until:” operators to track mentions during specific timeframes.
These advanced techniques help you monitor brand mentions more effectively than simply checking your notifications, especially for high-volume accounts or when researching historical mentions.
9. Can Twitter see what you search?
Yes, Twitter tracks your search history to personalize your experience, like showing relevant trends and ads. But don’t worry—your searches aren’t visible to other users! You can clear your search history anytime in the app settings.

Saurabh Chaturvedi is a content writer at RecurPost. Specializing in social media management and marketing, Saurabh is dedicated to crafting engaging and informative articles. His passion for clear, exciting content keeps readers eager for more.