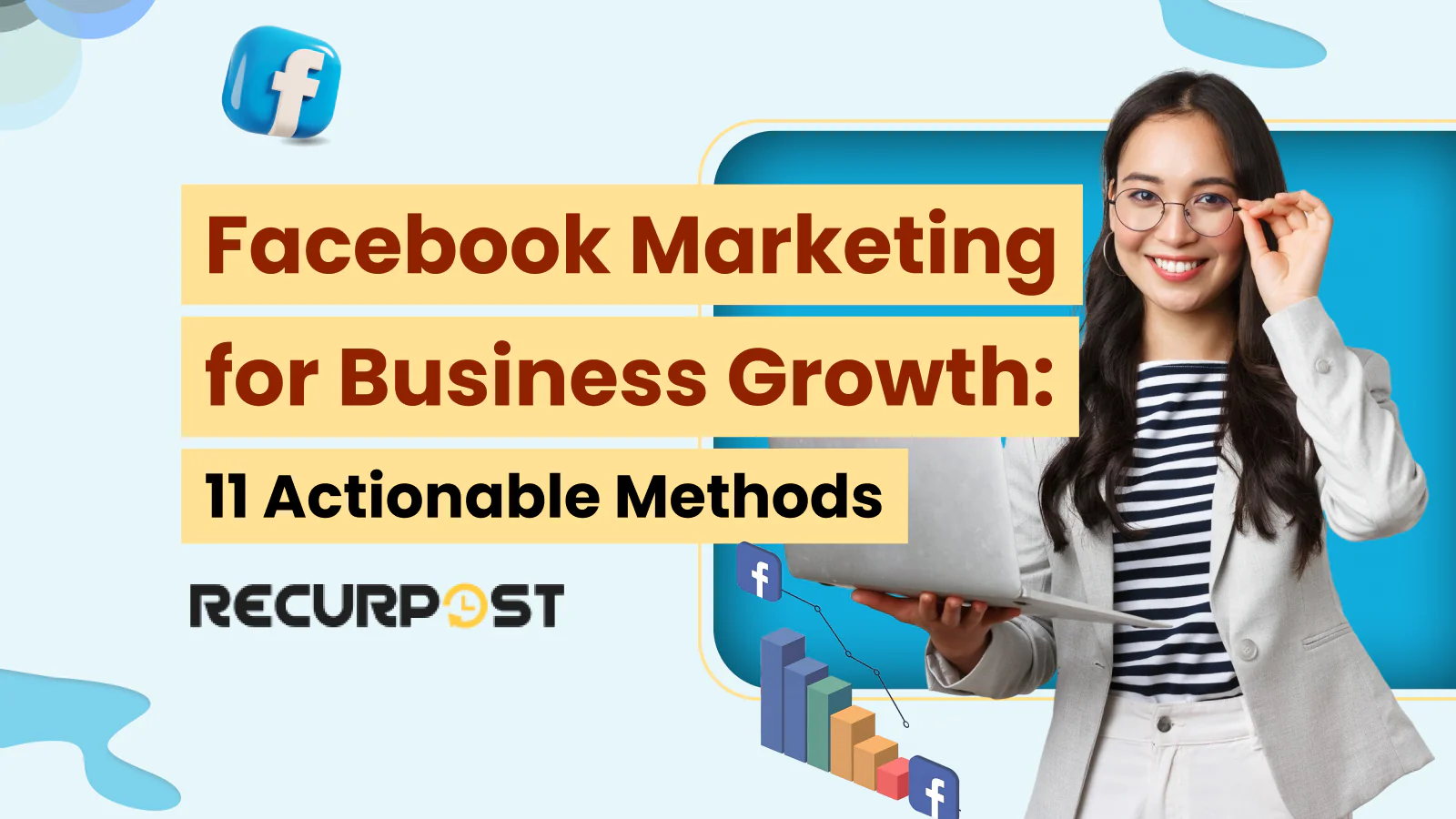
Facebook Marketing for Business Growth: 11 Actionable Methods
Master how to use Facebook for business growth with 11 effective strategies. Build your Facebook
Schedule Facebook posts with ease. Automate content across Feed, Stories and Reels. Plan ahead and post with purpose on all Facebook formats for your business.
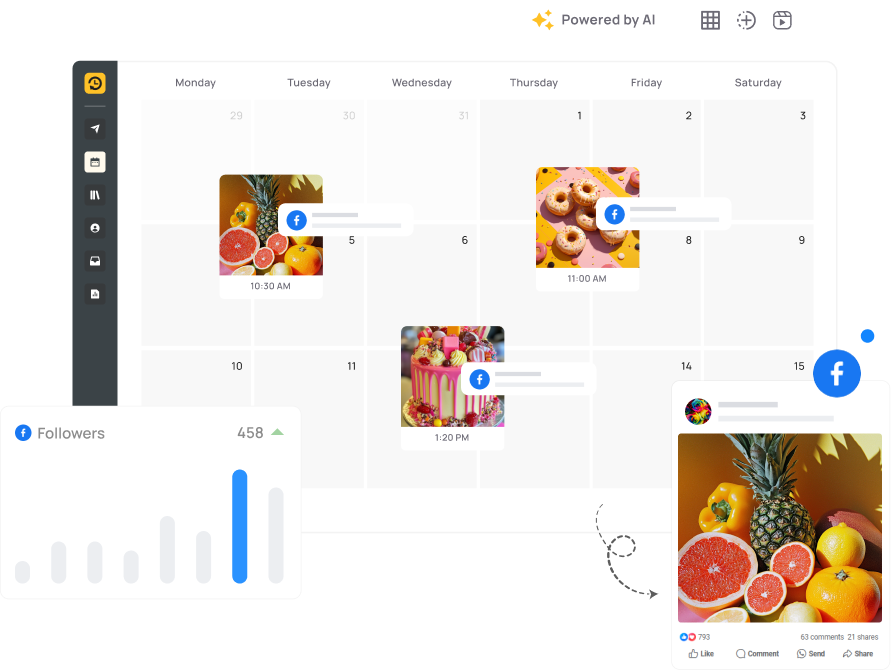
Schedule Facebook posts, Stories and Reels with ease and never miss a beat.
Organize your content and let AI help you write and plan.
Track results and know exactly what’s working.
Manage comments and messages in one clean inbox.
RecurPost's Facebook scheduler brings your entire Facebook workflow together. Whether you're posting to a Business Page, a Group, or your own profile, you can create, schedule, preview, and manage content in one simple dashboard.
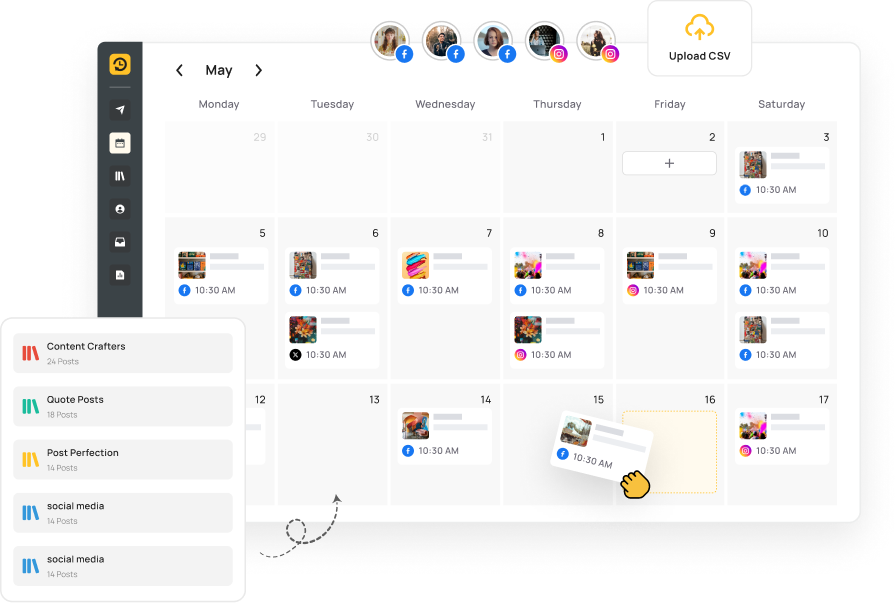
RecurPost gives you a clear, visual calendar that helps you fill up your Facebook schedule in minutes
Need help writing a caption? Wondering when to post?
RecurPost comes with smart AI tools that generate content ideas, write copy and recommend the best times to publish, which automates your Facebook posting workflow while maintaining quality and engagement.
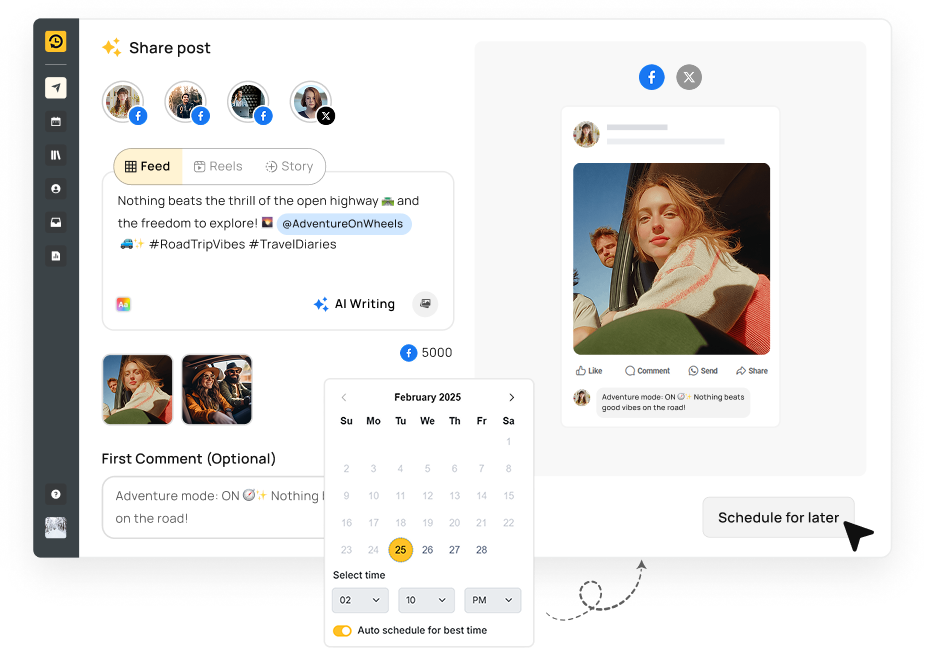
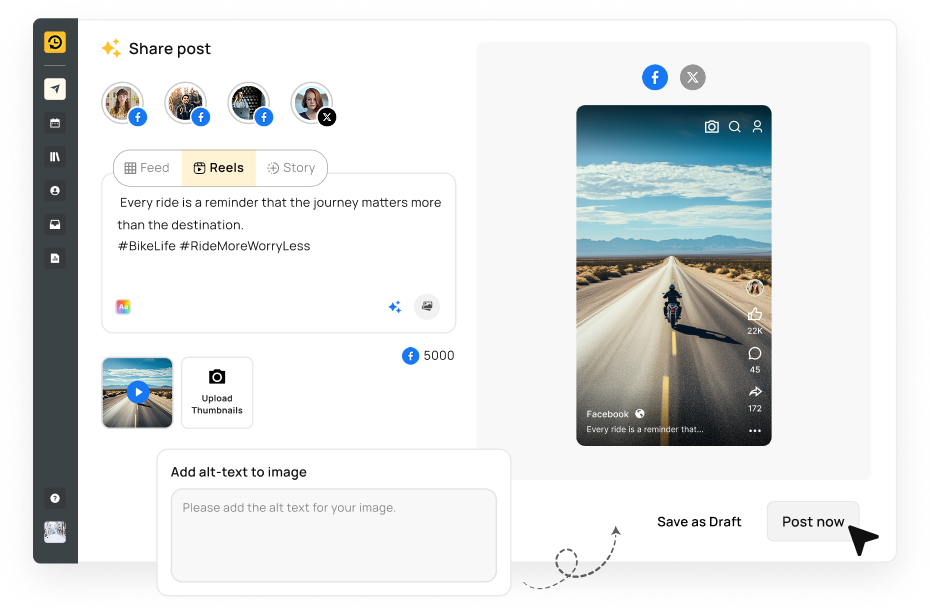
Preview every post before it goes live.
When your audience engages, you see everything in one clean inbox.
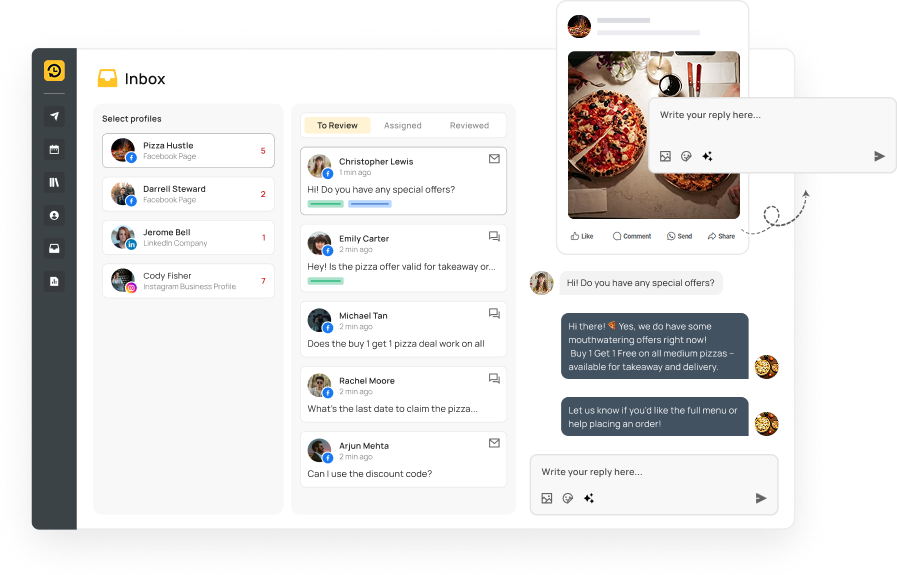
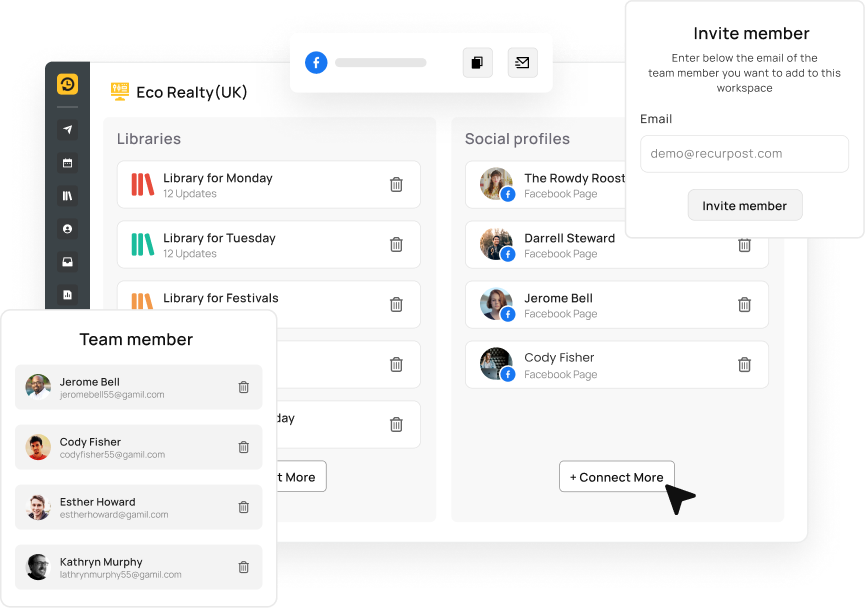
Whether you’re managing one Page or twenty, RecurPost adapts to your needs.
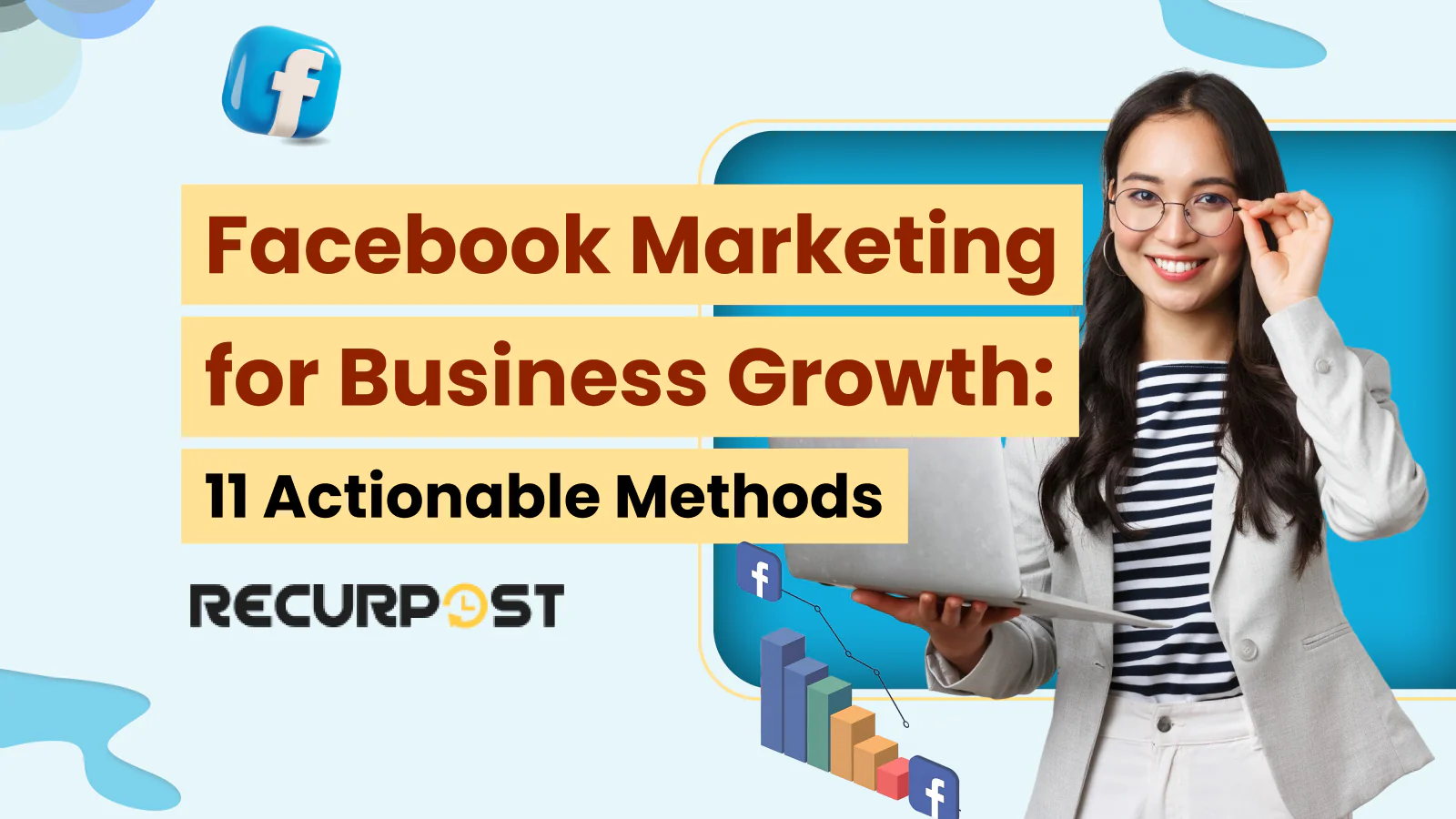
Master how to use Facebook for business growth with 11 effective strategies. Build your Facebook
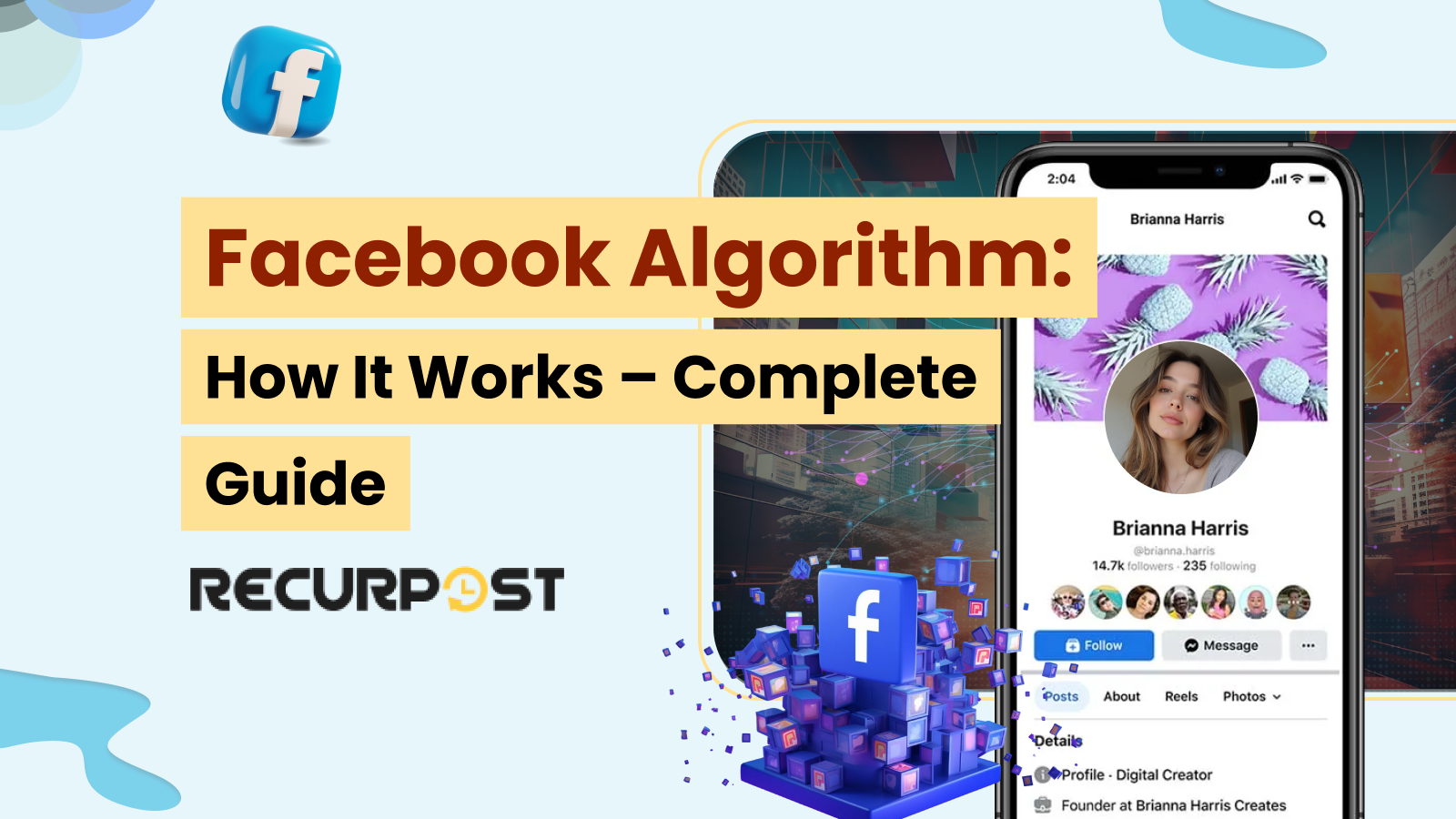
Learn how the Facebook algorithm works to rank content and posts in user feeds. Get
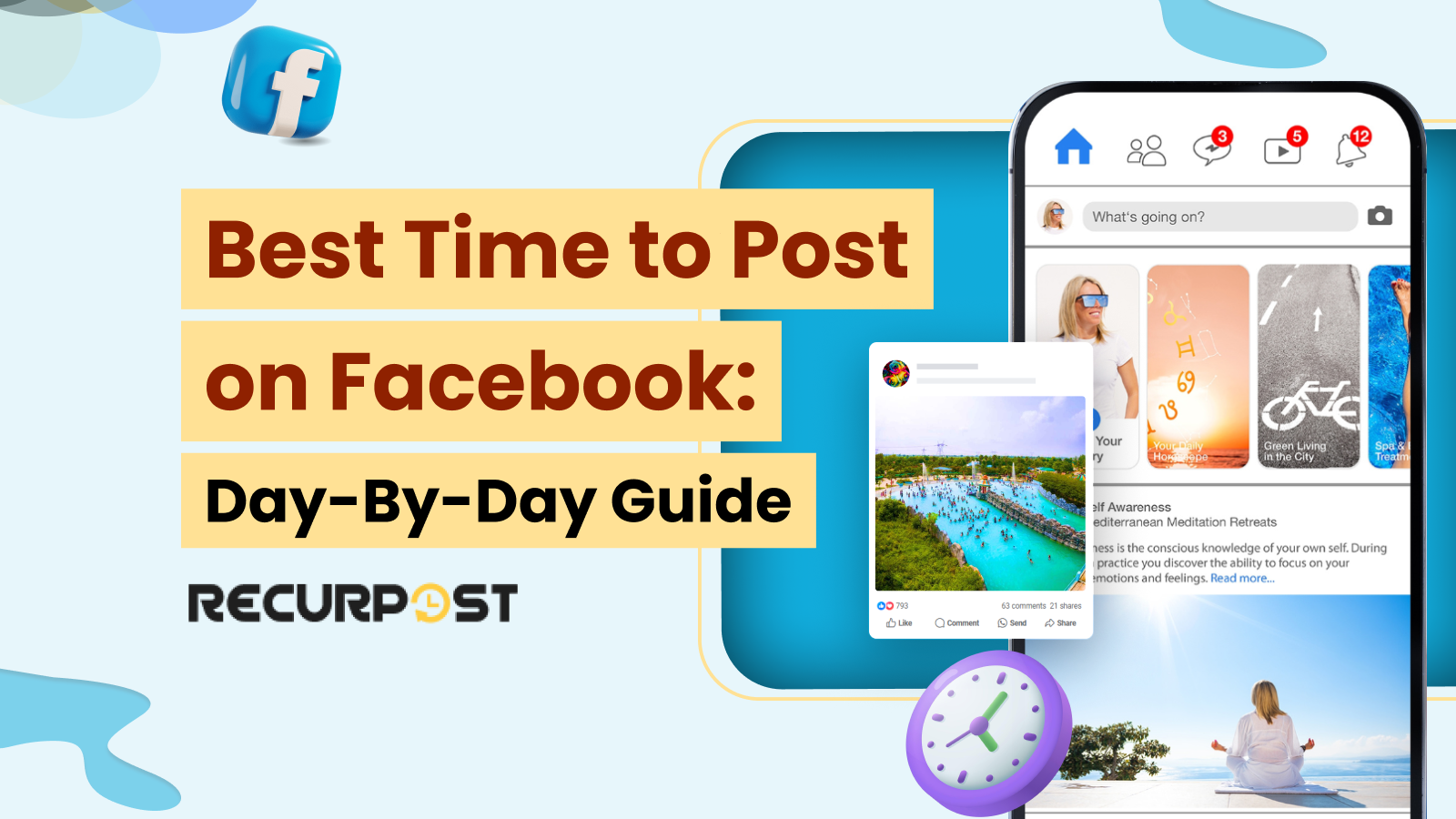
Learn the best time to post on Facebook in 2025 with our day-by-day breakdown. Posting
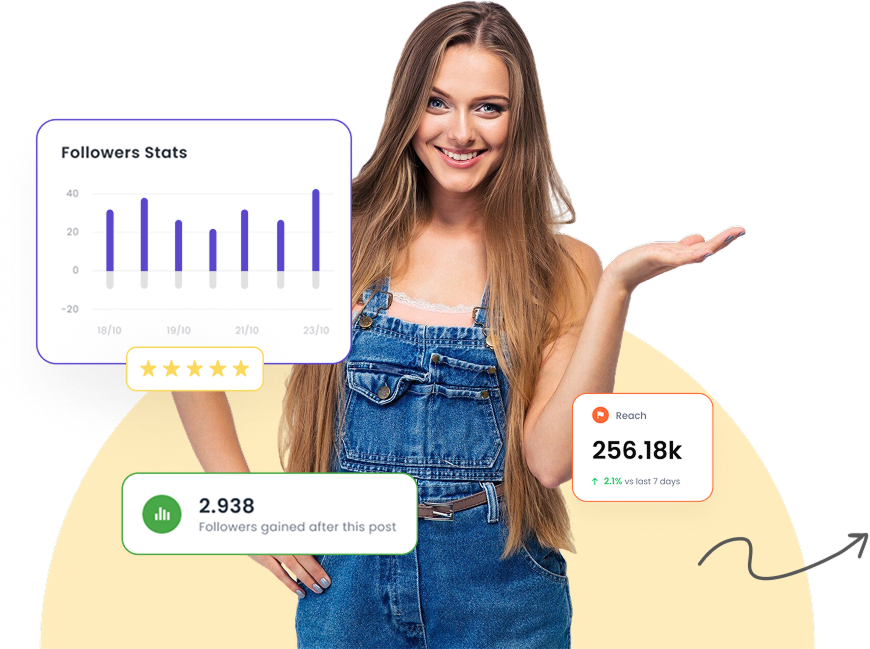
Start automating your Facebook content today with RecurPost's reliable, flexible scheduling system. Create a consistent posting schedule that maintains 99% publishing reliability while saving your team 20 minutes per post.
RecurPost's Analytics Dashboard provides comprehensive metrics for all your scheduled Facebook posts, including Post Reach & Impressions for content visibility, Engagement Metrics (reactions, comments, shares), Click-Through Rates on link previews, and Audience Growth (new Page fans).
Yes, you can schedule a Facebook Live video using Facebook Live Producer. Here’s how:
Your followers will get a notification when it's time, and a post with the upcoming live video will appear on your Page.
There might be several reasons, including:
You can schedule posts using the Meta Business Suite or a tool like RecurPost.
Two of the formats can be scheduled via Recurpost.
You can schedule, but these posts need a quick tap to publish.
Add posts to a content library where RecurPost allows you to schedule recurring or evergreen content that automatically republishes according to your defined schedule, keeping your best-performing content in rotation without manual intervention.
Yes, upload and schedule multiple Facebook posts at once in bulk, enabling efficient content planning for weeks or months ahead with minimal effort.
Yes. RecurPost shows a real-time preview of each scheduled Facebook post before it goes live, allowing you to see exactly how your content will appear in the feed.
Yes, both are supported.
Yes, RecurPost allows you to assign a different time zone to each connected Facebook account. This is especially useful if you're managing Pages for clients in different regions or running a global brand.
You can edit any scheduled post before it goes live.
If you don’t act on the notification, the post won’t go live.
If you don’t see the “Schedule” option when creating a post, it could be due to a few common reasons:
RecurPost provides detailed analytics for every connected Page.
To make your Facebook post shareable, go to the post, click the three-dots menu icon, and select Edit Audience or Privacy (note: the exact name may differ slightly between desktop and mobile app).
Then, set the audience to Public so anyone can share it.
If you prefer to restrict who can see or share the post, you can set the audience to Friends (visible only to friends) or Only Me (visible only to you).
4.8 Star Rating
4.6 Star Rating
2023, 2024 Winners
4.7 Star Rating
4.6 Star Rating