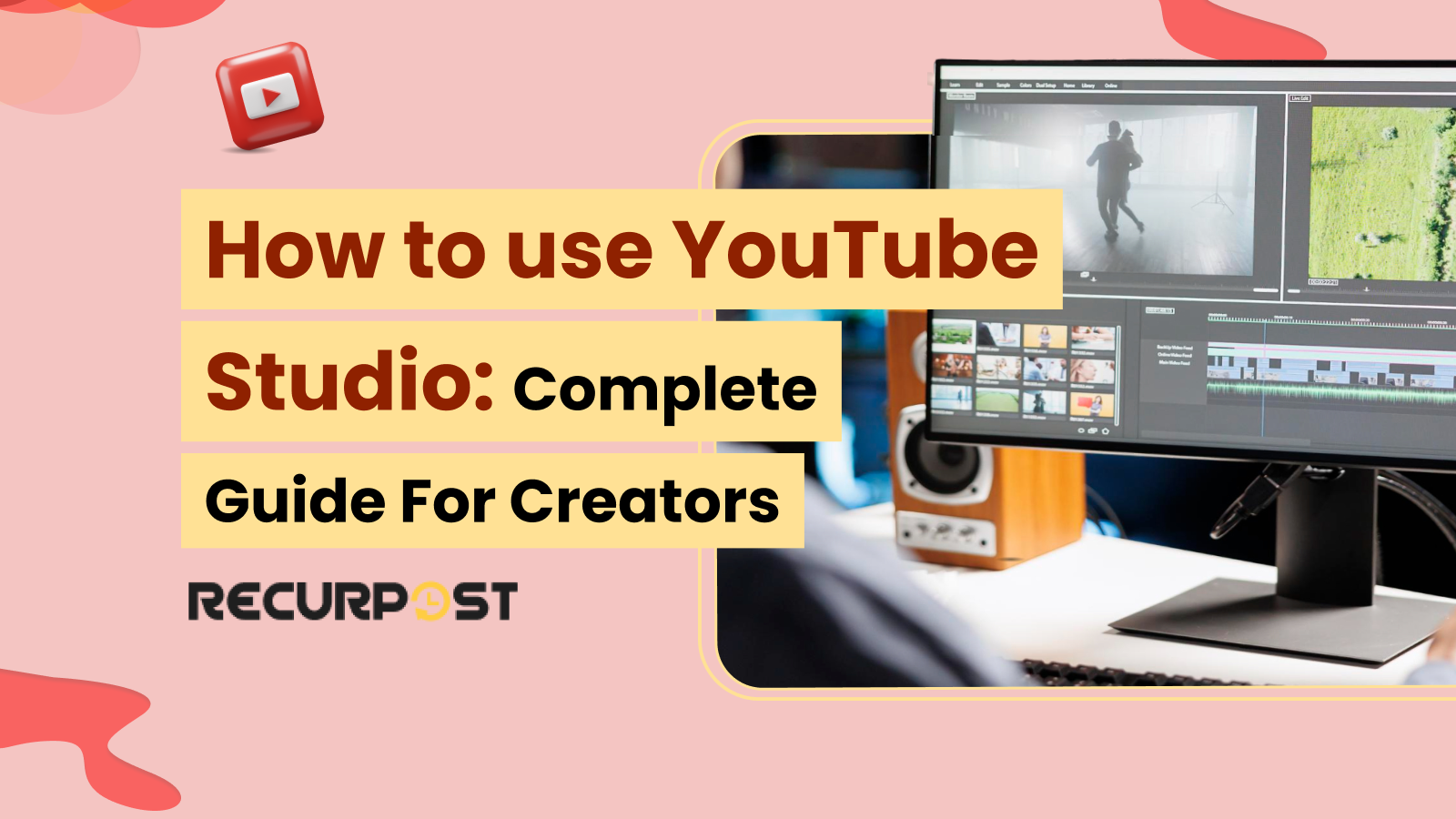If you’re trying to grow on YouTube, the first thing you need to know is how to use YouTube Studio.
Best of all, YouTube Studio is free for everyone with a channel.
YouTube Studio serves as the platform where creators upload videos, check analytics, interact with audiences, and activate monetization features like ads. YouTube popularized “viral” content while establishing itself as a platform for education, activism, and journalism through tutorials, online courses, and citizen reporting during major events.
This blog shows how YouTube Studio works on both desktop and mobile for handling videos, checking stats, and managing your channel.
What is YouTube Studio
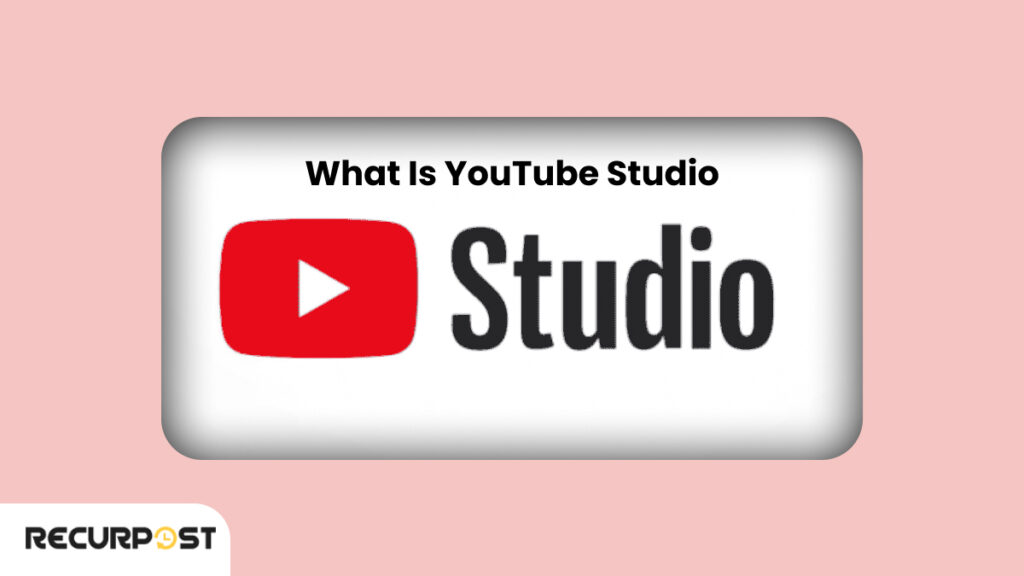
Learning how to use YouTube Studio for free is valuable for YouTube channel owners who need to manage videos, track performance metrics, respond to viewers, configure advertisements, modify channel layouts, and monitor earnings.
YouTube Studio operates on both desktop and mobile devices with a sectioned layout for quick navigation. YouTube Studio replaced the previous YouTube Creator Studio after the redesign.
YouTube Studio is available to all creators and connects with tools that assist with video posting, comments, and performance tracking. Hence, it is important to learn how to use YouTube Studio.
How to Access YouTube Studio
YouTube Studio works on desktop and mobile. Here’s how to access it on different devices.
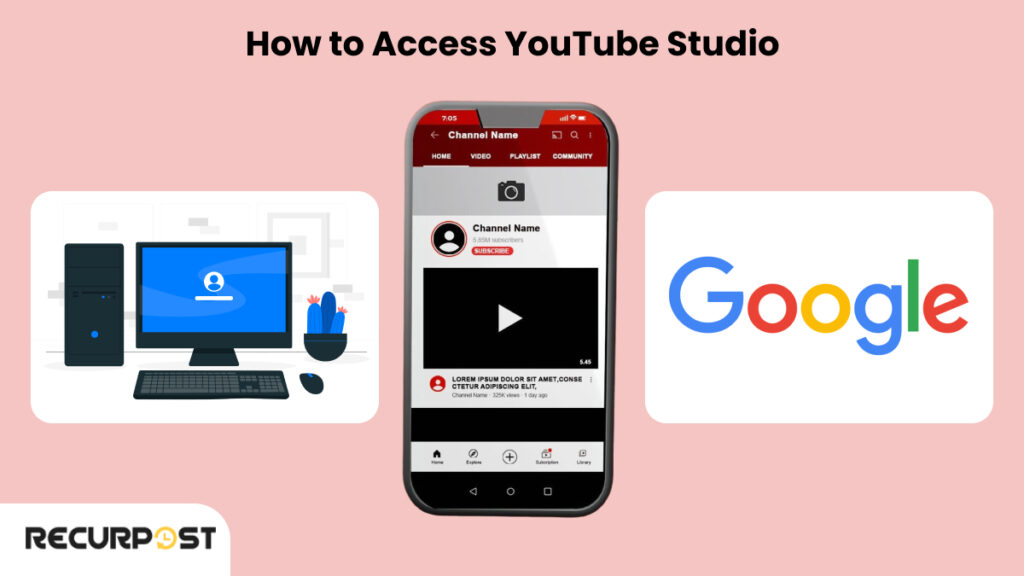
Desktop Access
Navigate to studio.youtube.com and sign in with your YouTube channel’s Google account to access the complete dashboard with all features.
Use the YouTube Studio Mobile App
Download the YouTube Studio app from Play Store to learn how to use YouTube Studio on Android, or from the App Store for iOS devices, allowing you to check analytics, respond to comments, and edit basic video details while mobile.
Google Account Required
YouTube Studio requires sign-in with a Google account linked to your YouTube channel for access.
YouTube Studio Dashboard
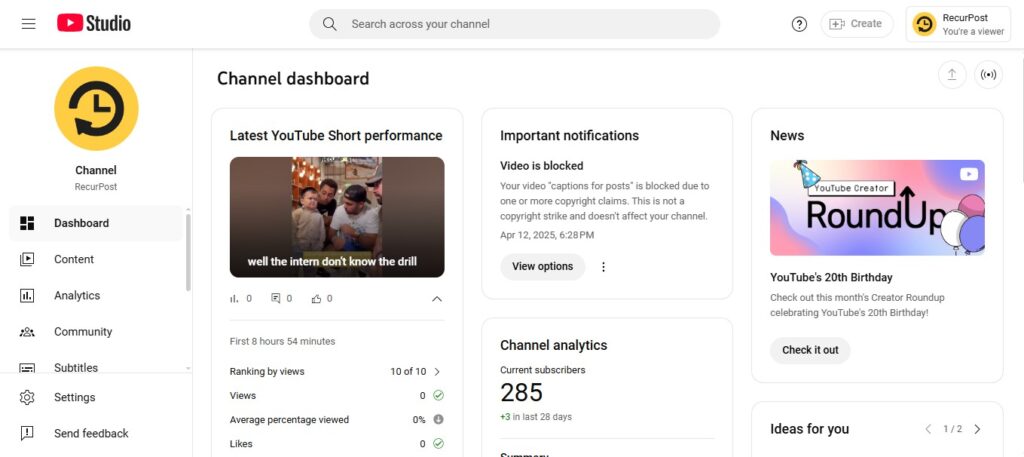
The YouTube channel dashboard is the first thing you see when you access YouTube Studio. It shows a quick look at how your channel is performing.
Layout and Main Sections
The left-side navigation menu contains these main sections:
- Dashboard: Quick stats and latest updates
- Content: List of all your videos, shorts, live streams, playlists, posts, and promotions
- Analytics: Views, watch time, and other data
- Monetization: Info about ad revenue and memberships
- Customization: Layout, branding, and basic channel info
- Settings: General options like currency and permissions
Quick Stats
The dashboard displays video performance metrics, subscriber counts, and recent comments without requiring navigation to individual sections.
How to Customize the Dashboard
Dashboard information updates automatically based on recent uploads and viewer activity, showing essential data at a glance.
YouTube Feature Eligibility
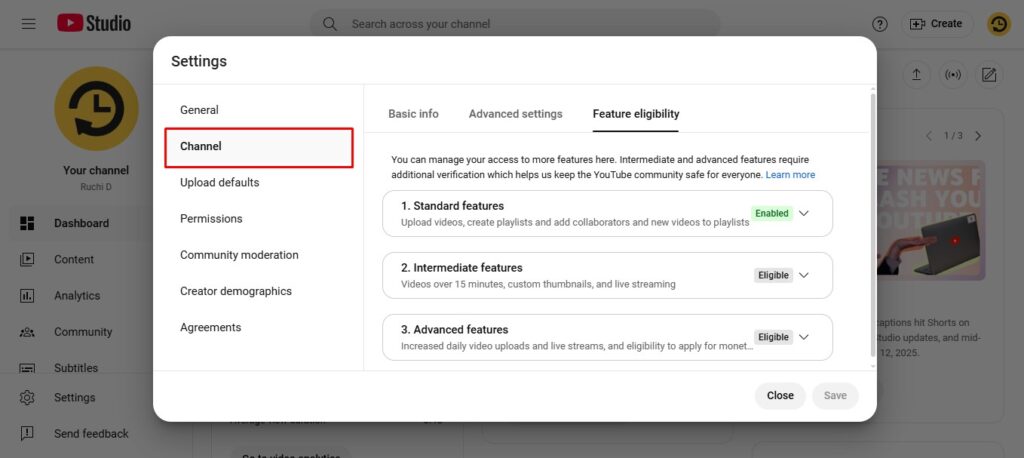
To check what’s active on your account: Go to YouTube Studio → Settings → Channel → Feature Eligibility
YouTube organizes feature access into three progressive levels: Standard, Intermediate, and Advanced, which unlock as channels meet specific requirements.
Standard Features
Get your channel started and begin reaching viewers.
You can:
- Upload videos
- Create playlists
- Add new videos to existing playlists
- Add collaborators to playlists
Requirements: Your channel must have no active Community Guidelines strikes.
Intermediate Features
Open more tools to grow your audience and add more content options.
You can:
- Use custom thumbnails
- Go live with live streaming
- Upload videos longer than 15 minutes
Requirements: Standard features must be enabled and you must verify your phone number.
Advanced Features
Use these tools to reach more people and access high-level settings.
You can:
- Appeal Content ID claims
- Add external links to video descriptions
- Embed live streams
- Create more live streams each day
- Upload more Shorts each day
- Test and compare different thumbnails
- Upload more videos each day
- Apply for monetization (with other requirements)
Requirements: Intermediate features must be enabled and you need one of these:
- Video verification
- Valid ID
- Positive channel history
Customize Your YouTube Channel
Channel layout and design in YouTube Studio establish brand identity and organize content for viewers.
Channel Layout
Go to: YouTube Studio → Customization → Layout
- Add a channel trailer for new visitors
- Set a featured video for returning viewers
- Arrange sections like popular uploads, playlists, or Shorts
Branding
Go to: YouTube Studio → Customization → Branding
- Upload or change your profile picture
- Add a banner image for your channel header
- Set a video watermark to appear during your videos
Basic Info
Go to: YouTube Studio → Customization → Basic Info
- Edit your channel name and handle
- Write a channel description
- Add business contact info
- Link to your website or social accounts
Manage Content in YouTube Studio
The Content tab is where all your videos live. This is where you can upload, edit, and organize everything you post.
1. Uploading Videos
From the desktop:
Click “Create” → Select “Upload videos” → Pick a file from your computer or drag it in
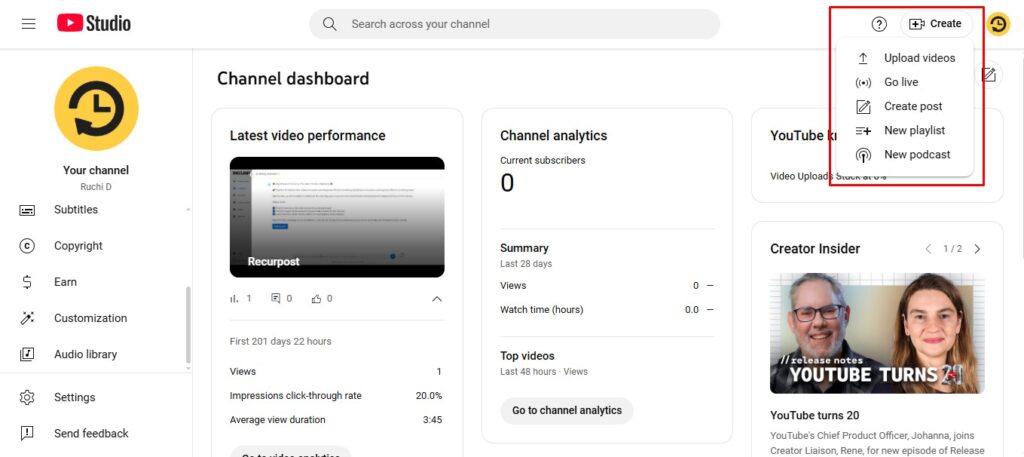
Add a title, description, and thumbnail → Add Video elements →Go through copyright checks →
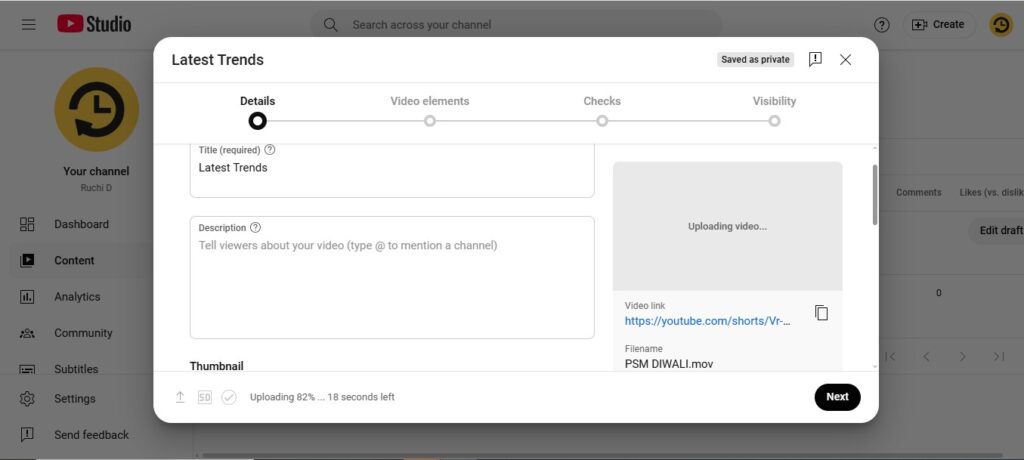
Choose visibility (Public, Private, or Unlisted) → Publish or Schedule
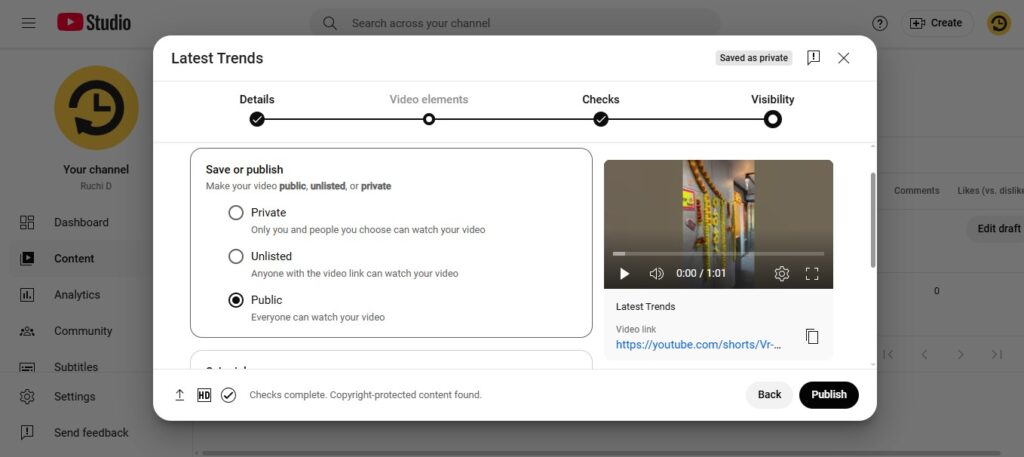
You can bulk upload videos on YouTube by following the same steps and edit videos separately!
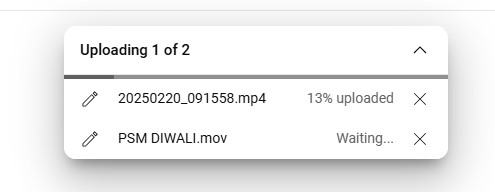
From the app:
Tap the “+” icon → Choose “Upload a video” → Select from your gallery → Add title, description, and pick a thumbnail → Set privacy and tap “Next”
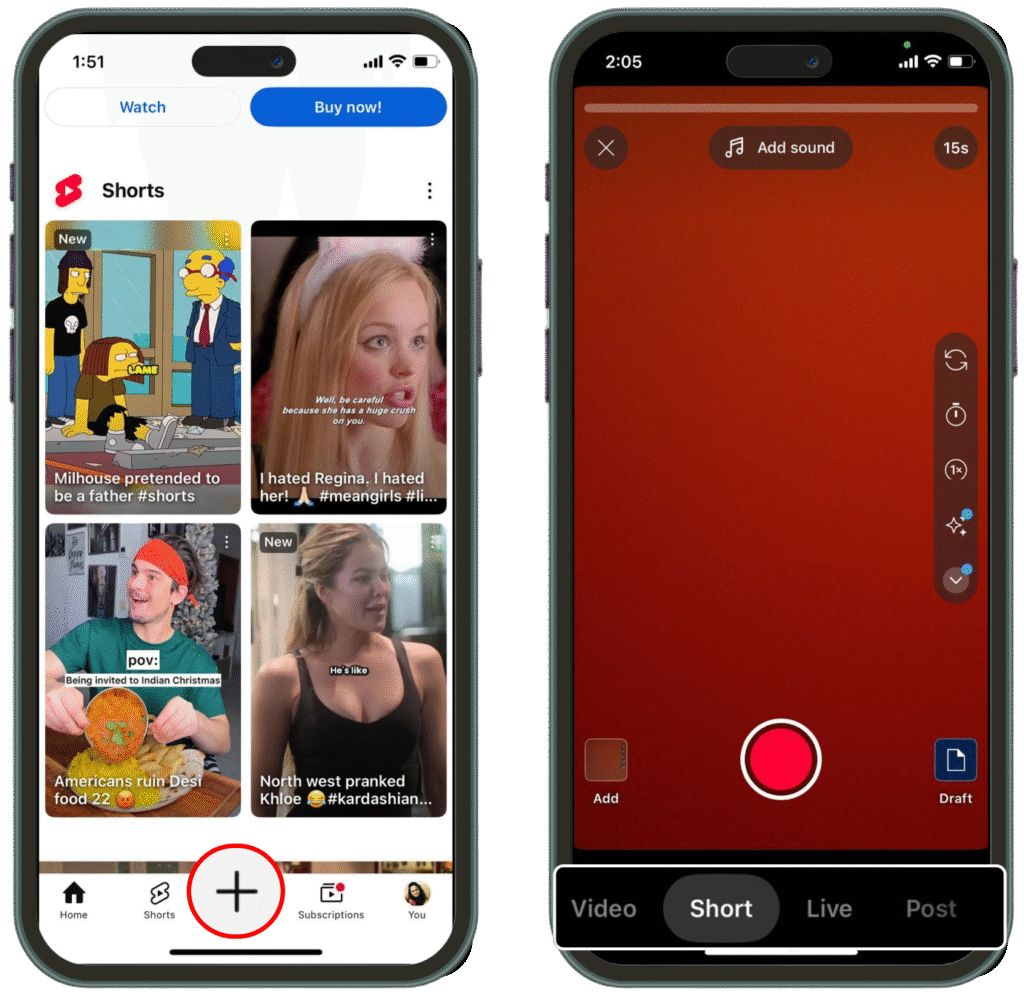
2. Editing Existing Content
On desktop:
Go to the Content tab → Click the video title → Edit title, tags, and description → Switch the thumbnail or visibility → Add end screen or cards if needed → Save
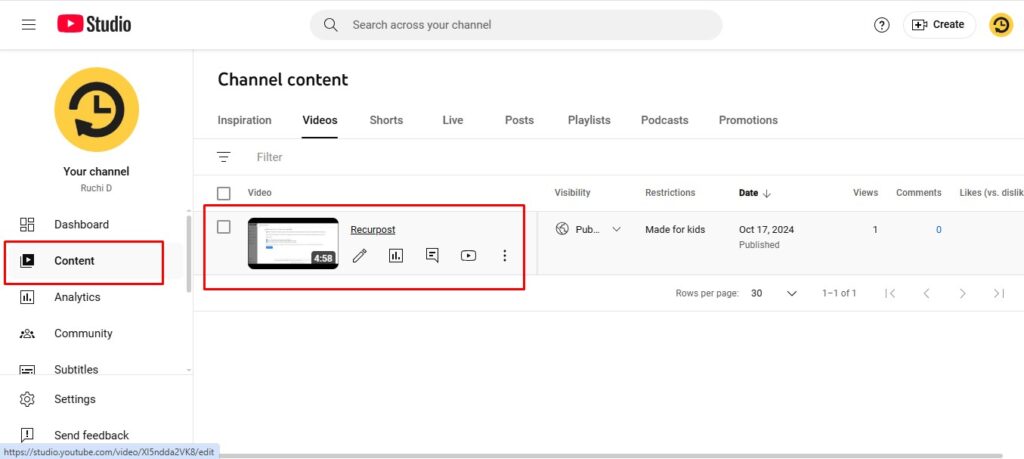
On mobile:
Open the app → Tap on a video → Tap the pencil icon → Edit text fields or privacy → Tap “Save”
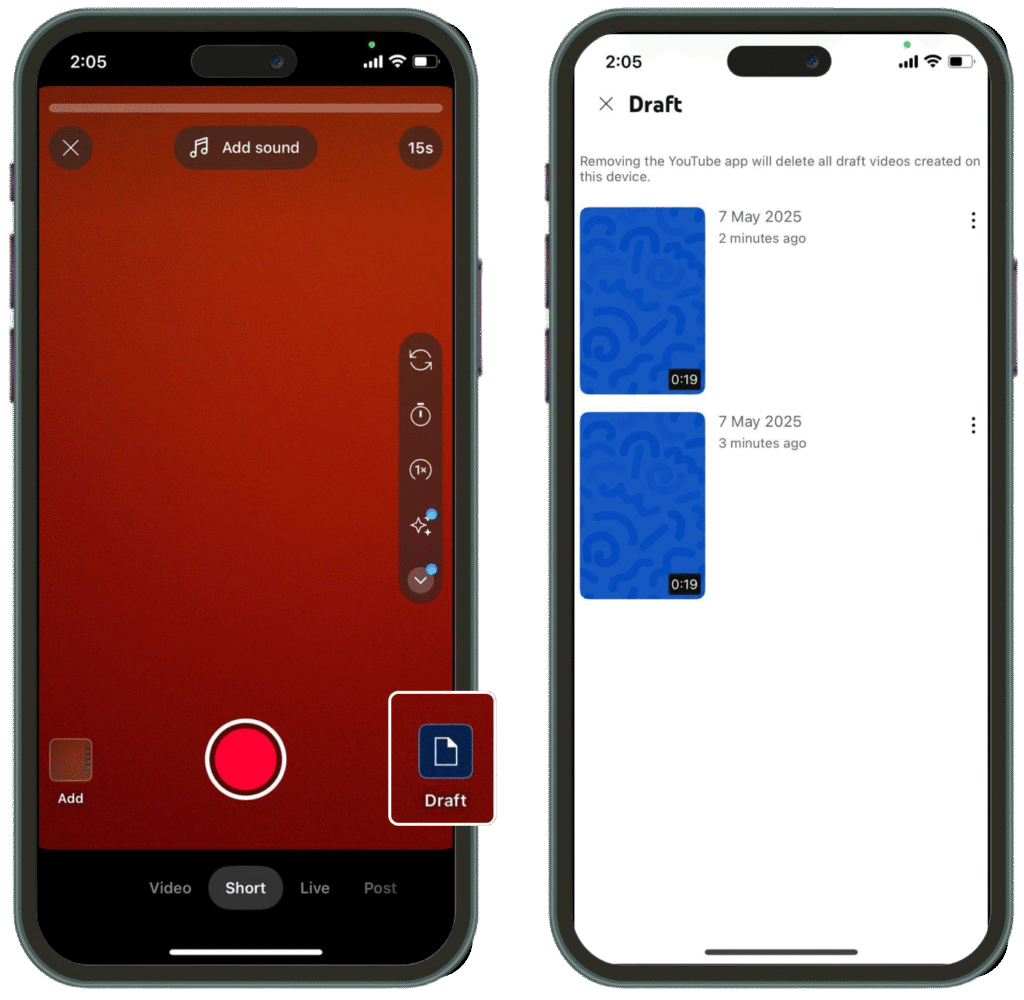
3. Using the Video Editor
The built-in editor lets you trim parts of your video, blur sections, and add music. It works best for small changes after your video is live. YouTube allows you to edit videos in draft as well published videos.
4. Organizing Playlists and Series
Go to the Content tab → Click “Playlists” → Click “New Playlist” → Name your playlist → Add videos by clicking “Add videos” → Arrange videos in the order you want
You can also add videos to playlists directly while uploading or editing.
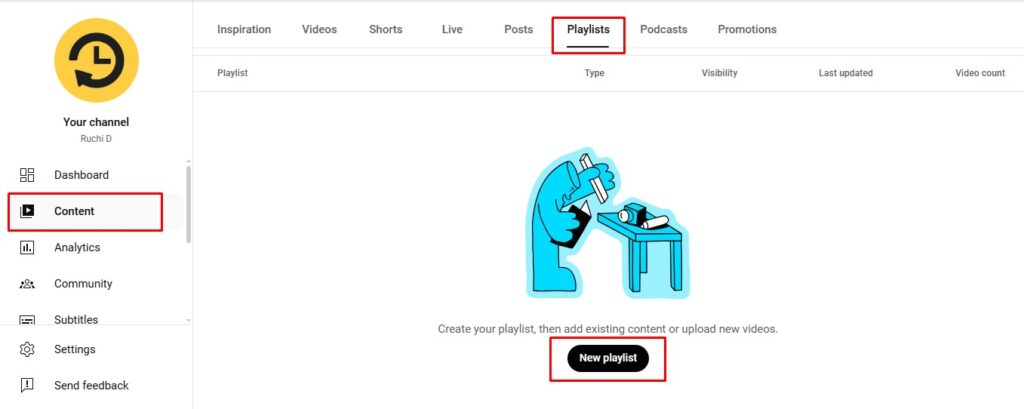
The Content tab contains most daily creator tasks.
Understand YouTube Studio Analytics
YouTube Studio displays video performance through numbers and charts, showing views, watch time, and viewer sources.
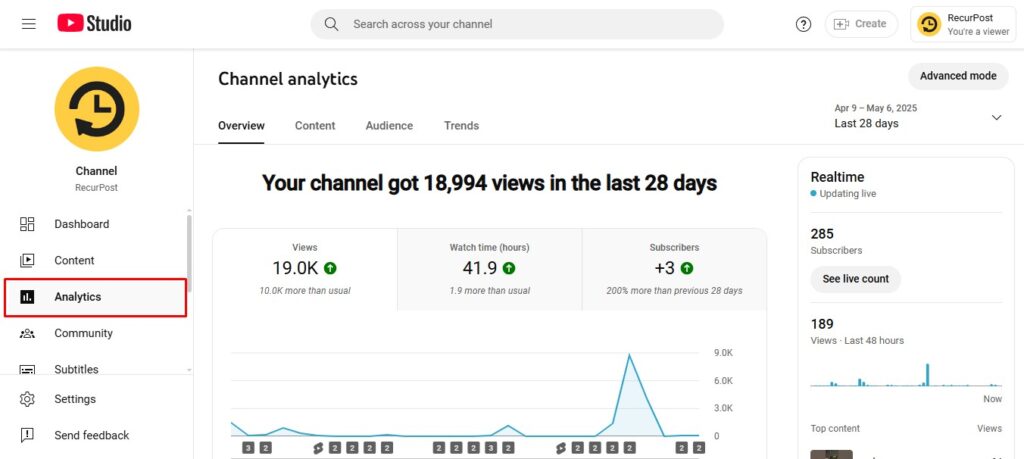
1. Overview Tab
Shows total views, watch time, top videos, and estimated revenue. You can also see how your newest video is performing compared to your past uploads.
2. Content Tab
This tab provides an overview of how your audience finds and interacts with your content, as well as what content they watch. You can access this data at the channel level and filter by content type (e.g., videos, Shorts).
Reach:
- Impressions
- Click-through rate
- Traffic sources (search, suggested, playlists, external)
- How viewers find your videos
Engagement:
- Average view duration
- Watch time
- Top videos
- Top remixed
Audience:
- Viewer age and gender
- Viewer interests
- Returning vs. new viewers
3. Audience Tab
Tells you more about your viewers. You can see age, gender, country, and when your audience is active. It also shows returning vs. new viewers.
4. Advanced Mode
Click the “Advanced Mode” button for extra filters and comparisons. You can view data by device, location, or time frame. You can also export reports.
Analytics reveals which content receives views and maintains viewer engagement.
Set Up Monetization in YouTube Studio
Monetization remains a sought-after feature for creators. YouTube updated its requirements to make eligibility more accessible.
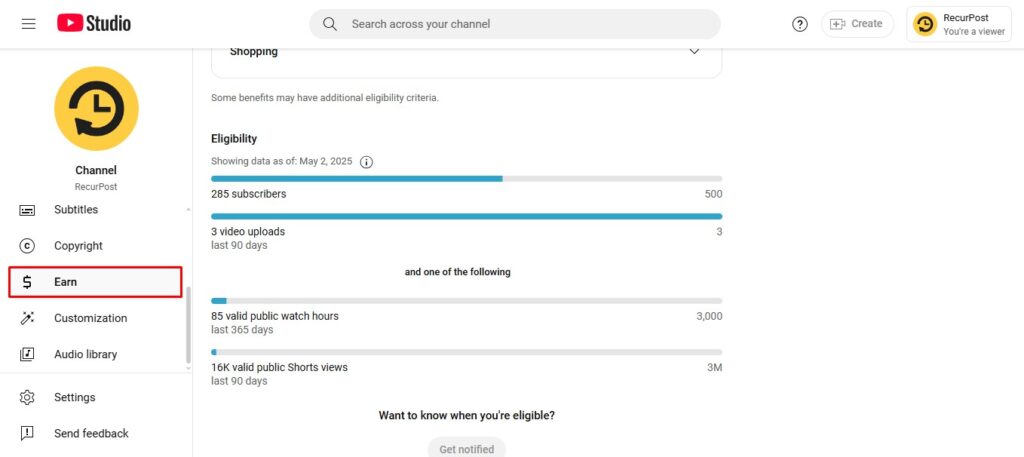
YouTube Monetization Eligibility Requirements
Option 1: Long-form Content
- 500 subscribers
- 3 public uploads in the last 90 days
- 3,000 valid public watch hours in the past 12 months
Option 2: Shorts
- 500 subscribers
- 3 public uploads in the last 90 days
- 3 million valid public Shorts views in the past 90 days
Your channel must also meet these conditions:
- Follow YouTube’s monetization policies
- Be located in a country where the YouTube Partner Program is available
- Link an active AdSense for YouTube account
- Be at least 18 years old or have a guardian handle payments
- Enable 2-Step Verification
- Your channel should not be marked “made for kids” or have too many videos marked as such.
Check your eligibility in the Monetization tab.
Ways to Earn with YouTube Studio
YouTube’s built-in tools let creators earn through ads, memberships, live stream features, and product sales. You can check the detailed information on how to make money on YouTube for different features. Here’s what’s available:
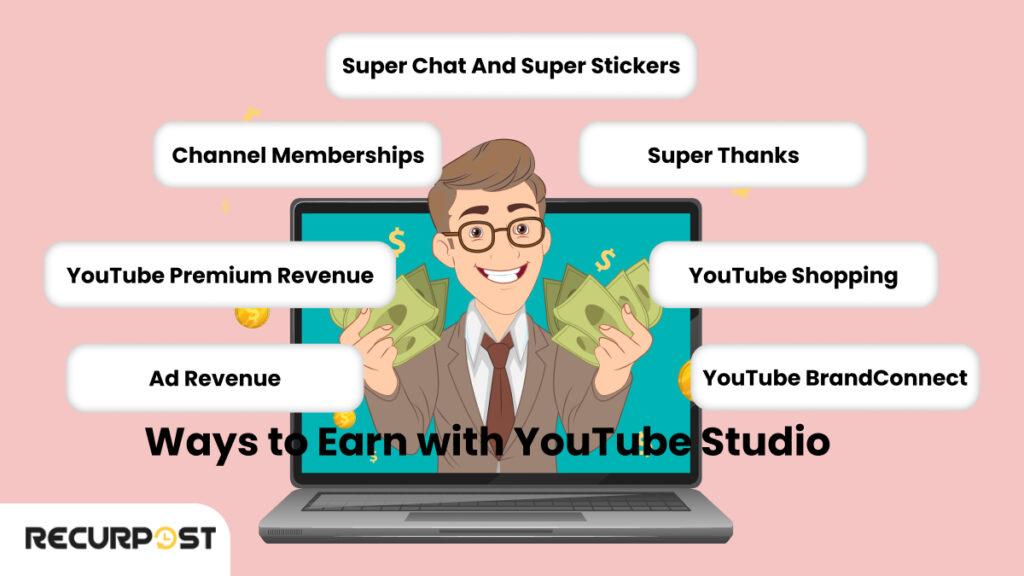
- Ad Revenue: Earn money from ads shown on your videos and in the Shorts feed. You must be in the YouTube Partner Program to access this.
- YouTube Premium Revenue: Get paid when YouTube Premium users watch your videos. You earn a share of their subscription fee.
- Channel Memberships: Offer perks like badges, emojis, or extra content to viewers who pay a monthly fee.
- Super Chat and Super Stickers: During live streams, fans can pay to have their messages stand out in the chat.
- Super Thanks: Viewers can tip your content with a one-time payment on regular videos. They can also leave a message that shows up in the comments.
- YouTube Shopping: Sell your own products or promote brands through product shelves and links in your videos.
- YouTube BrandConnect: This connects creators with brands for paid partnerships. It’s available to eligible U.S.-based creators through an invite.
How to Apply for YouTube Monetization
- Open YouTube Studio: Use the app or go to studio.youtube.com
- Go to the Earn Tab: Find and click the “Earn” tab on the left menu
- Apply Now: Click “Apply Now” to begin
- Review and Accept Terms: Read the YouTube Partner Program terms and agree to them
- Set Up or Link AdSense: Connect your channel to a new or existing AdSense for YouTube account
- Wait for Review: YouTube will check if your channel meets the rules.
- Monetize Content: Once approved, go to each video and turn on ads under the “Monetization” settings.
Integrate YouTube Studio with Other Tools

Integrating YouTube Studio with other tools saves time and streamlines workflows. While YouTube Studio covers basics, external tools assist with post planning, keyword research, and additional data tracking.
RecurPost: Use RecurPost to schedule posts that match your video uploads. It works with platforms like Facebook, LinkedIn, and Instagram, which helps creators stay active across channels while managing their YouTube videos from one spot. You can also align your posts with what’s going live in your YouTube Studio mobile app or desktop dashboard.
TubeBuddy: TubeBuddy adds tools right inside YouTube Studio. You can find tags, test thumbnails, and update content across many videos. It’s helpful for refining your video title, boosting watch time, and organizing your channel content.
VidIQ: VidIQ works like TubeBuddy and connects directly to your YouTube account. It shows keyword ideas, trending topics, and adds upload checklists inside your editor tab. It’s a good add-on for creators managing playlists, editing video details, and monitoring how content performs.
Wrapping Up
YouTube Studio shows creators’ breakthrough moments through titles generating views, content sharing, and uploads attracting subscribers.
YouTube Studio supports creators through performance monitoring, video editing, comment management, analytics tracking, and content optimization on desktop and mobile platforms.
What’s your favorite tool inside YouTube Studio that changed the way you create?
Frequently Asked Questions
1. Can I schedule community posts from YouTube Studio?
No, the YouTube Studio app and web version don’t support scheduling community posts. These need to be posted manually from your YouTube account.
2. Does YouTube Studio show copyright claims in real time?
Yes. When you upload a new YouTube video, YouTube Studio runs checks for copyright claims. You’ll see results on the upload screen before your YouTube video appears on your channel dashboard.
3. Can I manage multiple channels in one YouTube Studio account?
You can switch between channels using the profile picture menu in the top right corner. Each channel has its own dashboard inside YouTube Creator Studio, and you can access YouTube Studio for each by selecting from the drop down menu.
4. Does YouTube Studio support uploading subtitles in different languages?
Yes. Go to the content tab, select the video, then click edit video details. From there, you can upload subtitle files in multiple languages for your YouTube videos.
5. Can I delete scheduled videos from YouTube Studio?
Yes. Go to the content tab, find the scheduled video, click the three dots next to it, and choose delete. You can also update video details like title, playlists, or monetization settings before it goes live.

Ruchi Dhimar is a skilled content writer with 4 years of experience. She is passionate about crafting compelling narratives, specializing in writing content for different industries.