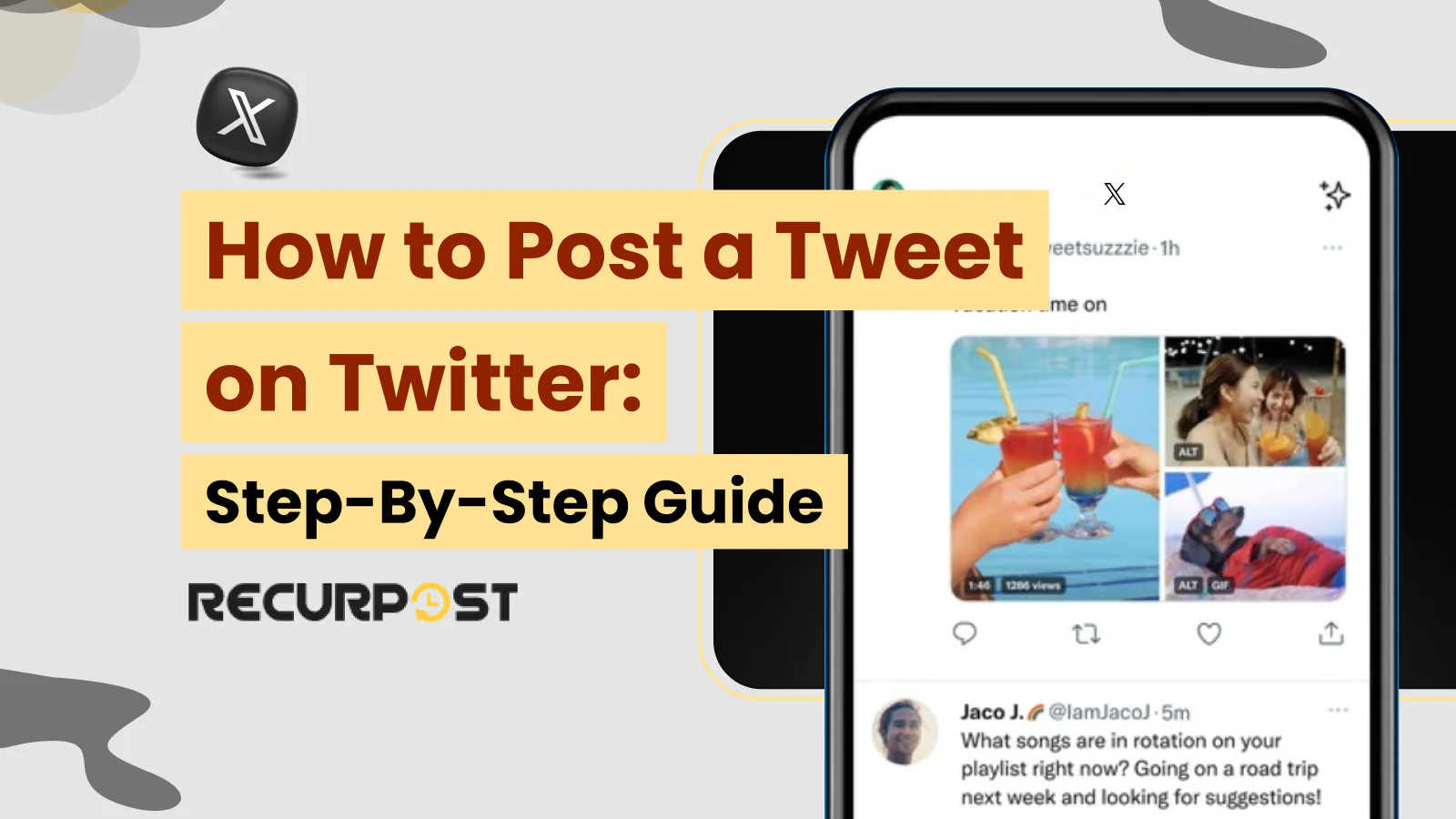Twitter has over 326 million active users ty and it is a gold mine of consumer insights and opportunities to market your brand. There are around 500 million tweets sent out every day and this enormity might intimidate you. You need to be smart and strategic to be able to remain at the top of your game. A social media scheduler can help you be analytical in your approach.
Twitter ranks as the fifth largest social media network by popularity, offering valuable consumer insights and marketing opportunities. With approximately 500 million tweets sent daily, strategic posting through a social media scheduler helps maintain visibility.
Posting content at optimal times using auto tweet features maximizes engagement. This guide covers how to post various content types on Twitter.
Let’s begin!
TL;DR
- Open Twitter/X and log in on web or mobile.
- Compose a tweet: type up to 280 characters in the “Tweet” box; add photos, videos, GIFs, polls, emojis, or your location.
- Review your tweet: check text, media, hashtags, mentions, and set your privacy (public, followers, etc.).
- Post: click or tap “Tweet” (web) or the feather icon (app) to share.
- Create a thread: tap “+” after composing your initial tweet, add more tweets, then hit “Tweet all.”
- Add video: on web, click the media icon and upload MP4/MOV (≤2:20, ≤512 MB); on mobile, select or record video via the camera icon. Up to 4 videos.
- Longer videos: Twitter Blue users can upload videos up to 10 minutes (mobile) or 60 minutes (web).
How to Post on Twitter
This guide walks through steps to create and share tweets on Twitter, allowing users to share thoughts, updates, and media with followers.
Step 1: Open Twitter
- Go to www.twitter.com on your web browser. Twitter has been rebranded to X with the URL redirecting to x.com, but the posting process remains the same on both interfaces.
Step 2: Log In
- Click the “Log in” button at the top right corner.
- Enter your username, email, or phone number and password.
- Click “Log in.”
Step 3: Start a New Tweet
- Click the “Tweet” button on the left sidebar or the “What’s happening?” box at the top.
Step 4: Write Your Tweet
- Type your message in the text box (up to 280 characters).
- Add media if you want:
- Photo/Video: Click the camera icon to upload.
- GIF: Click the GIF icon to choose one.
- Poll: Click the poll icon to create a poll.
- Emoji: Click the smiley face icon to add emojis.
Step 5: Review Your Tweet
- Check your text, media, tags, and mentions.
- Adjust privacy settings by clicking the globe icon if needed.
Step 6: Post Your Tweet
- Click the “Tweet” button at the bottom.
Step 7: Confirm Tweet Posted
- Your tweet will appear at the top of your timeline.
How to Post on Twitter Mobile/App
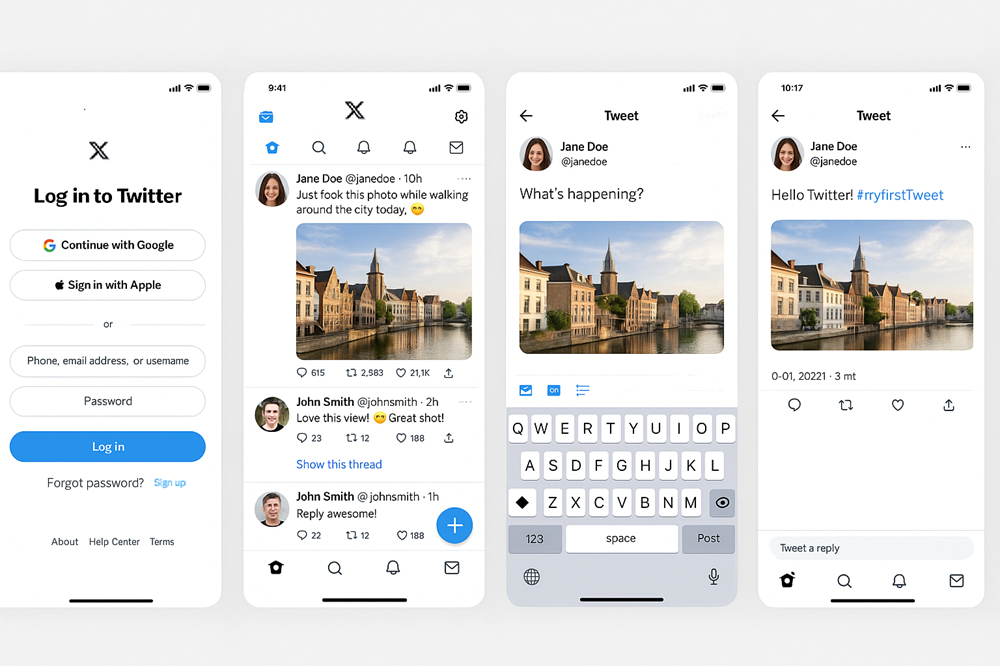
For Android/IOS
To start a New Tweet
- Tap the “+” button or the feather icon at the bottom right corner.
Write Your Tweet
- Type your message in the text box (up to 280 characters).
- Add media:
- Photo/Video: Tap the camera icon to upload.
- GIF: Tap the GIF icon to choose one.
- Poll: Tap the poll icon to create a poll.
- Emoji: Tap the smiley face icon to add emojis.
- Location: Tap the pin icon to add your location.
Review Your Tweet
- Check your text, media, tags, and mentions.
- Adjust privacy settings by tapping the globe icon if needed.
Post Your Tweet
- Tap “Tweet” at the top right.
How to Post a Long Tweet
For Android / IOS
Once you log in and type your message/tweet:
- Tap the “+” icon at the bottom of the text box to add another tweet.
- Type your next tweet (up to 280 characters).
- Repeat tapping the “+” icon and adding text until your message is complete.
Check your text, media, tags, and mentions in each tweet of the thread. Adjust privacy settings by tapping the globe icon if needed.
- Tap “Tweet all” at the top right to post the entire thread.
Write the Perfect Tweet Instantly
Use our Free Tweet + Hashtag Generator to craft high-performing tweets in seconds — no guesswork, just results.
⭐ Trusted by 12,000+ users to create viral tweets in seconds.
How to Post a Video on Twitter via the Web
Twitter’s character limit can be restrictive for content delivery, especially when scheduling tweets. You might not always get the chance to convey your message fully when you auto tweet. But lucky for you, there is the option of attaching videos when you post a tweet.
Here are the steps to embed a video when posting a tweet:
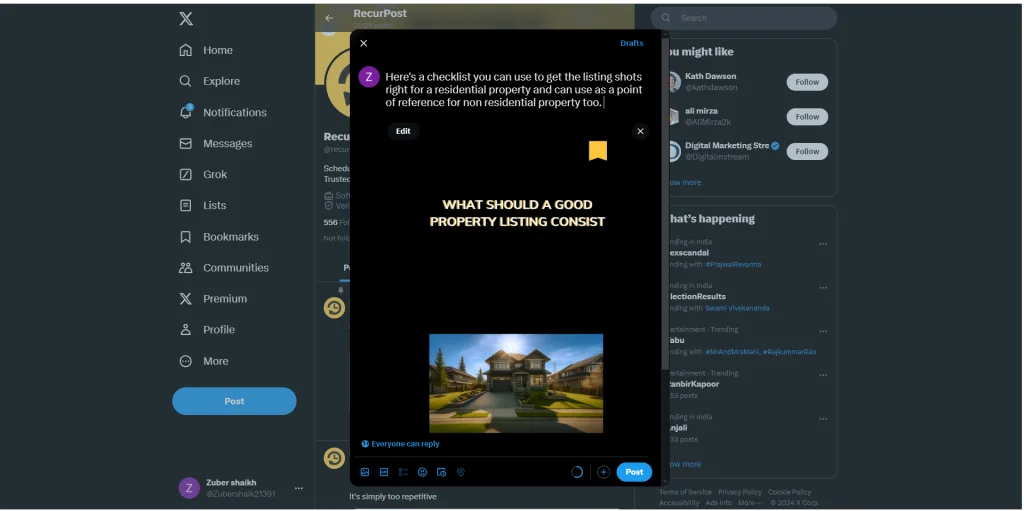
On the Web:
- Attach a Video:
- Click on the “Media” icon (a small picture or camera icon) below the tweet box.
- Browse and select the video file from your computer. Twitter supports MP4 and MOV video formats with a maximum file size of 512MB and a maximum length of 2 minutes and 20 seconds.
- Add Caption:
- Write any accompanying text for your tweet in the tweet box. This text will act as the caption for your video.
- Add Content Warning (if needed):
- Click on the three dots (more options) icon, then select “Mark media as containing sensitive material” if your video requires a content warning.
- Tweet Your Video:
- Once the video is uploaded and you’ve added your caption and any necessary content warnings, click “Tweet” to post it.
How to post on mobile (iOS & Android):
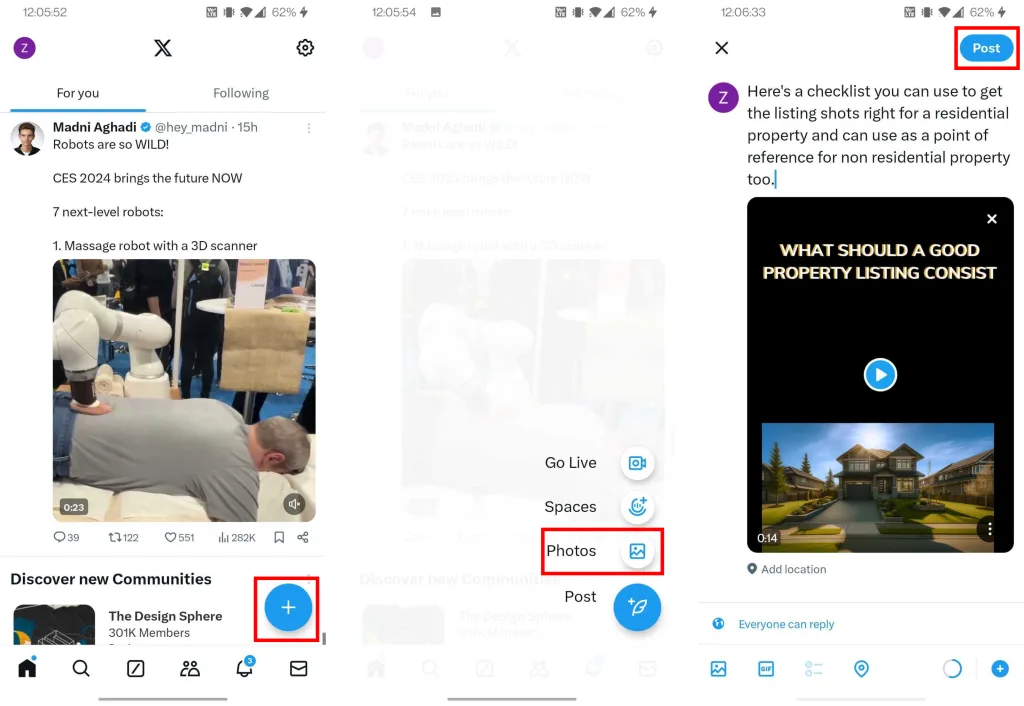
- Open the Twitter App:
- Launch the Twitter app on your mobile device and log in to your account if you haven’t already.
- Start a Tweet:
- Tap the “Compose” button (a feather icon) usually found at the bottom right corner of the screen.
- Attach a Video:
- Tap the “Media” icon (a small picture or camera icon) below the tweet box.
- You can either select an existing video from your gallery or record a new video by tapping the camera icon and holding the record button.
- Click the “Media” icon again to add a second video. You can add up to 4 videos in a single tweet.
- Trim the Video (if needed):
- If you record a video, you can trim it to the desired length by adjusting the sliders at the beginning and end of the video.
- Add Caption:
- Write any accompanying text for your tweet in the tweet box. This text will act as the caption for your video.
- Add Content Warning (if needed):
- Tap on the three dots (more options) icon, then select “Mark media as containing sensitive material” if your video requires a content warning.
- Tweet Your Video:
- Once the video is uploaded and you’ve added your caption and any necessary content warnings, tap “Tweet” to post it.
How to Post Long Videos on Twitter
For Regular Users: Use editing software to trim your video to a maximum of 2 minutes and 20 seconds, then upload it via the “Tweet” button and “Media” icon.
For Twitter Blue Users: Subscribe to Twitter Blue to upload videos up to 10 minutes long on mobile or 60 minutes on the web. Follow the same upload steps.
How to Post 2 Videos on Twitter
Posting multiple videos in one tweet allows users to tell more complete stories. This guide explains how to post two videos on Twitter across web and mobile platforms.
For Web:
- Prepare Your Videos:
- Save both videos on your computer in MP4 or MOV format, each under 2 minutes and 20 seconds.
- Attach Your Videos:
- Tap the compose icon (a feather with a plus sign) to start a new tweet.
- Click the media icon (looks like a landscape image) to open your computer’s file explorer.
- Select the first video file from your computer. Similarly, attach the second video as well.
- Add a Caption:
- Write a caption for your tweet, including text, hashtags, mentions, and emojis as needed.
- Post the Tweet:
- Once both videos are uploaded and the caption is ready, click “Tweet” to post it.
For Mobile:
Ensure both videos are ready and stored on your mobile device. Twitter supports MP4 and MOV formats, with each video having a maximum length of 2 minutes and 20 seconds. And follow all the steps mentioned above as it is.
How to post a Video on Twitter without a Link
Sharing videos directly on Twitter engages your audience without requiring external links. Posting videos directly makes your tweets more appealing and easier for followers to view, whether it’s a personal moment, promotional content, or other material. Here’s how to upload and share videos on Twitter:
- Prepare Your Video:
- Ensure your video is ready and stored on your device. Twitter supports MP4 and MOV formats and videos up to 2 minutes and 20 seconds in length.
- Attach the Video:
- On mobile: Tap the photo icon to open your device’s gallery and select the video.
- On the web: Click the media icon to open your computer’s file explorer and choose the video file.
- Add a Caption:
- Write a caption for your tweet, including text, hashtags, mentions, and emojis.
- Post the Tweet:
- Once your video is uploaded and the caption is ready, tap “Tweet” to post it.
How to Post Reels on Twitter
Instagram Reels can be shared on Twitter to reach wider audiences. Follow these steps to post Reels on Twitter:
- Download the Reel:
- On Instagram, navigate to the Reel you wish to share.
- Tap the three dots in the bottom right corner.
- Select “Save” to download the Reel to your device.
- Edit the Reel (Optional):
- Use a video editing app if you need to trim or make any edits to the Reel before posting.
- Open Twitter:
- Launch the Twitter app or go to the Twitter website.
- Compose a New Tweet:
- Tap the compose icon (a feather with a plus sign) to start a new tweet.
- Attach the Video:
- Tap the photo icon to attach media.
- Choose the downloaded Reel from your device’s gallery.
- Add a Caption:
- Write a caption for your tweet, including hashtags, mentions, or any other relevant text.
- Post the Tweet:
- Tap “Tweet” to share your video.
How to Post a Picture/Photo/Img on Twitter Web
- Open the Twitter website and sign in to your account.
- Select the “Tweet” button in the top right corner to compose a new tweet.
- Select the camera icon below the composition box to upload an image.
- Navigate to your image location in the file dialog, select it, and click “Open”. See Twitter post dimensions for sizing.
- The image appears as a thumbnail below the composition box. Add text if needed.
- Select “Tweet” to post the image to your timeline.
How to Post a Picture/Photo/Img on Twitter Mobile
- Launch the Twitter app on your mobile device. If you haven’t already, log in to your Twitter account.
- Tap on the floating blue circular button with a feather icon at the bottom right corner of the screen to compose a new tweet.
- Tap on the camera icon located below the tweet composition box to upload a picture/photo/image from your device.
- You’ll be prompted to select an image from your device’s gallery or take a new photo using your device’s camera.
- After selecting the image, it will appear as a thumbnail below the tweet composition box. You can add text to your tweet if desired.
- Once you’ve composed your tweet and attached the image, tap the “Tweet” button (usually located at the top right corner of the screen) to publish it to your Twitter timeline.
How to post Multiple pictures/Images on Twitter via Web
How to post a tweet with images on Twitter’s web platform:
Here are the steps you need to follow to post a tweet with a picture or multiple images:
- Open Twitter & Log in to your Twitter account https://x.com/
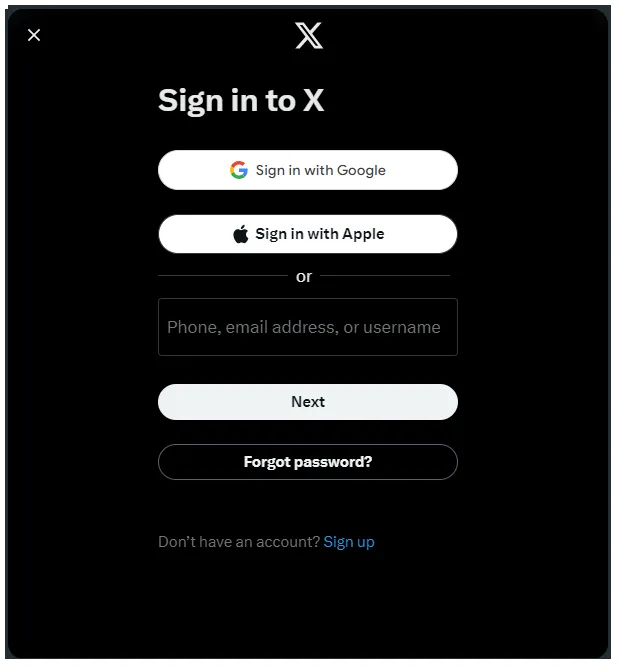
- Compose a new tweet and then hit the “Post “button. Write your content within the 280-character limit.
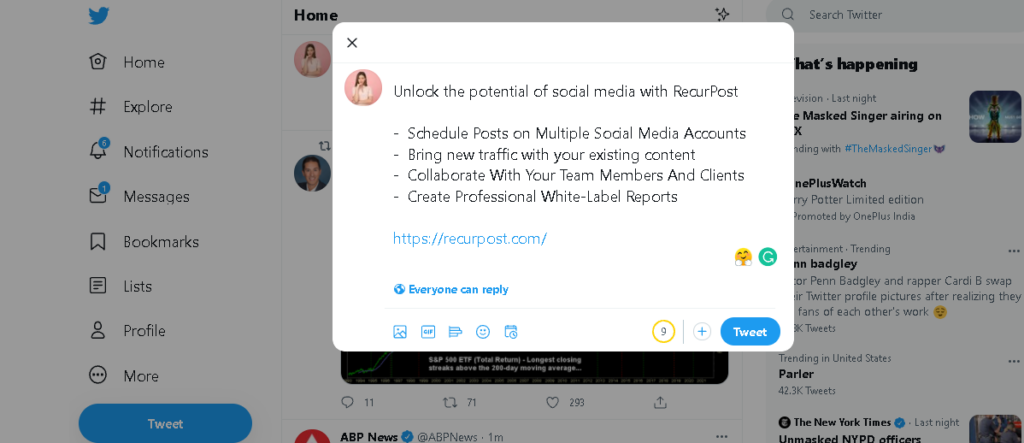
- Now, click on the photo icon at the bottom of the tweet box and choose an image from your computer.
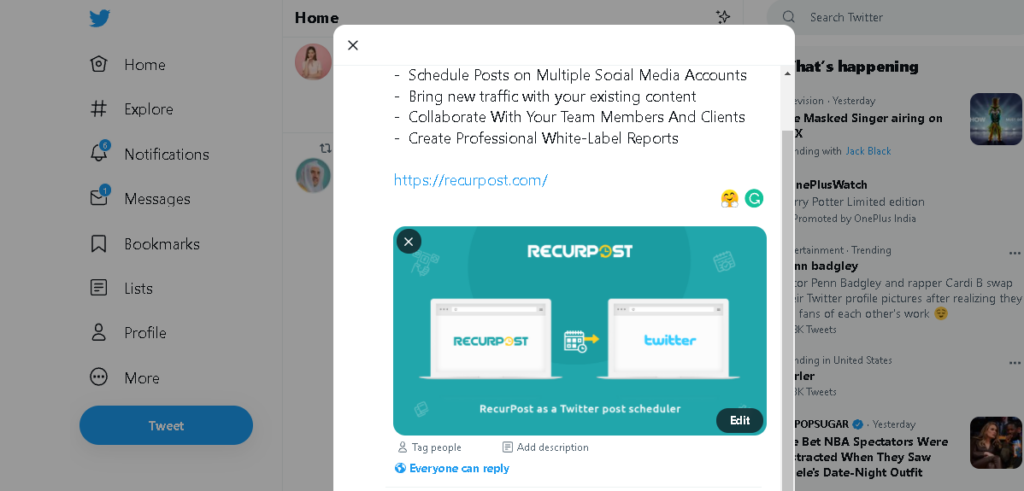
- If you want to add more images, click on the photo icon again and select up to 4 images at once.
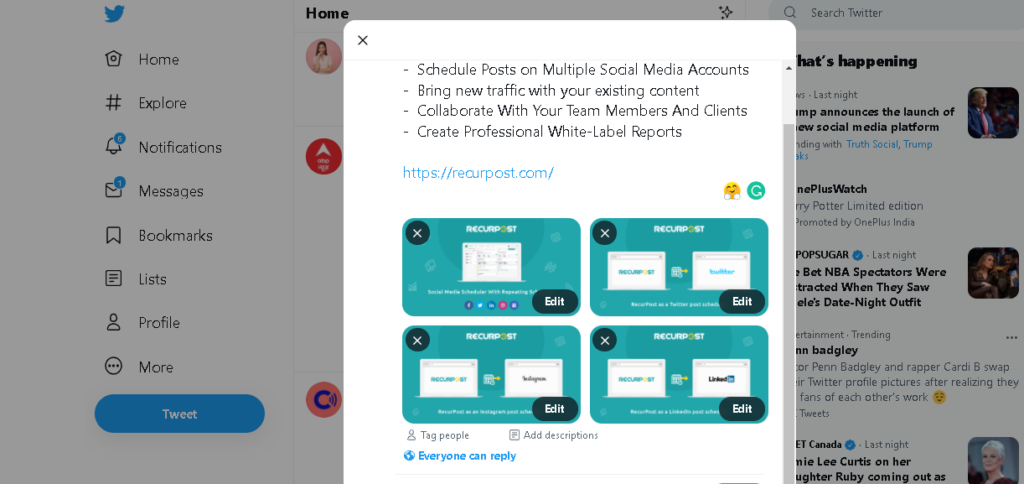
- Click on the Tweet button to post your message on Twitter and share your tweet with your Twitter followers. You can find out the best time to post on Twitter to increase your reach.
YouTube videos enhance tweets and strengthen Twitter marketing strategies. Follow these steps to add YouTube videos to your tweets:
How to Post a YouTube Video on Twitter
- On your desktop browser, go to the YouTube video you want to share while remaining logged into your Twitter and YouTube accounts.
- Select the option saying “Share” from underneath the video and then choose the Twitter icon to draft a tweet with the video link embedded.
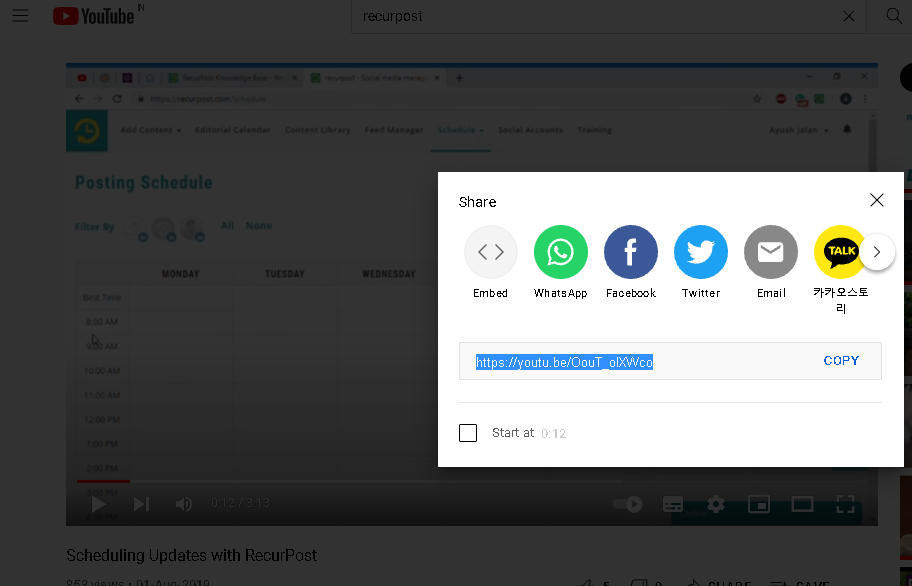
- Add in the text of your choice that you would like to tweet and hit the Tweet button.
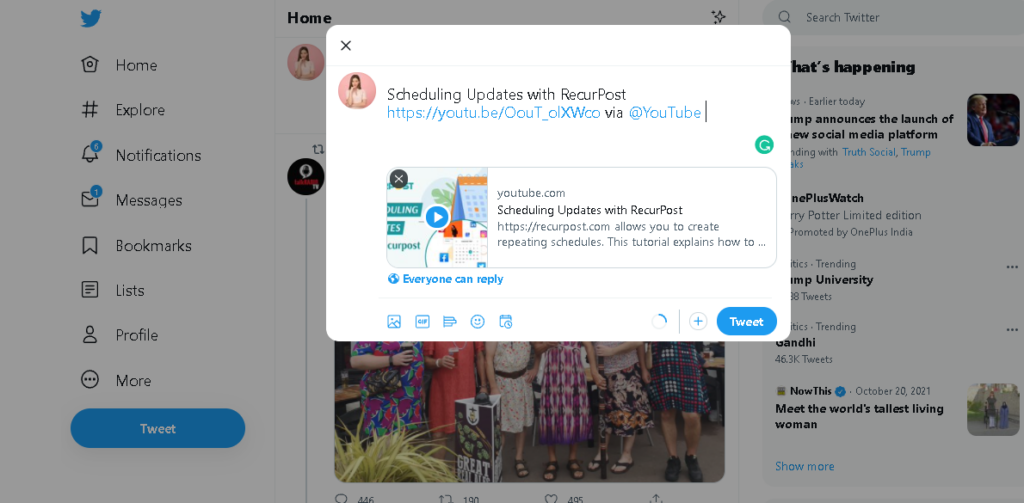
When managing multiple Twitter accounts, posting links efficiently becomes essential. Follow these steps:
How to Post Links on Twitter
- You need to paste or type in the URL into the tweet box on Twitter.com
- The next thing that will happen is that the URL will be shortened to 23 characters.
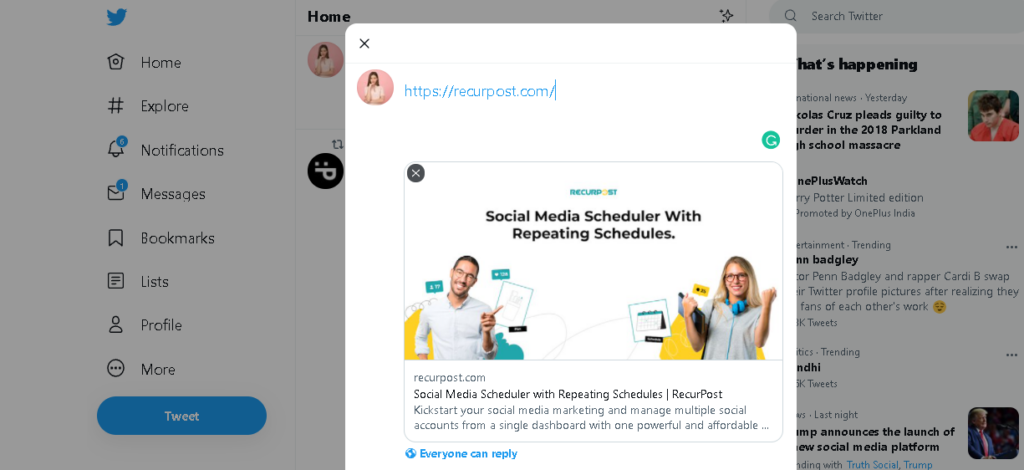
- Now hit the tweet button to post your tweet and link.
How to Post a Thread on Twitter
Twitter threads connect multiple tweets to express complex ideas. Here’s how to create a thread on Twitter:
- Click on the tweet button to create a new tweet
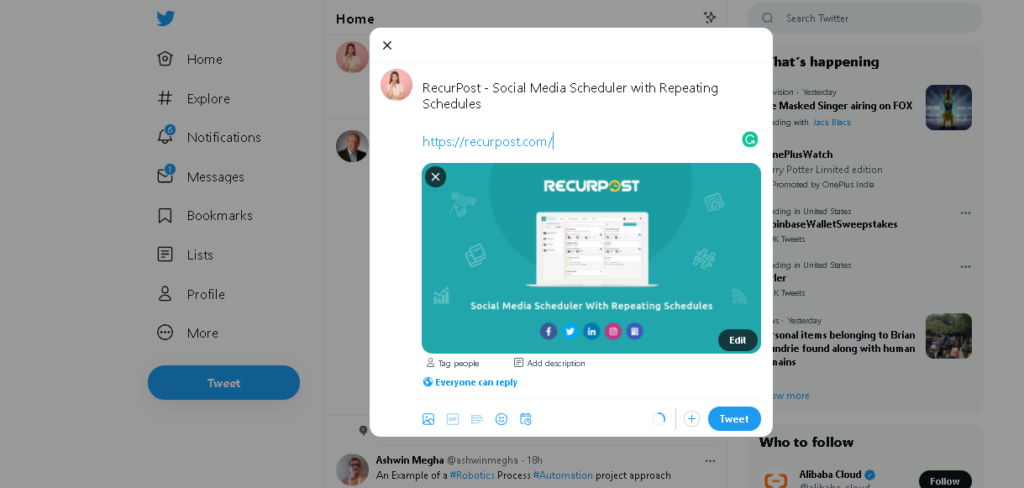
- If you want to add another tweet or more, select the plus icon
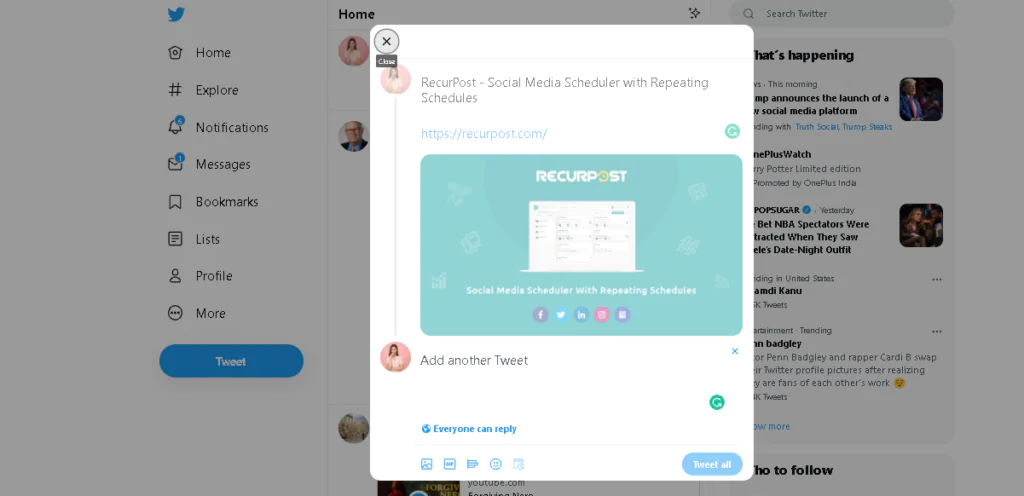
- In case you want to delete any of the tweets, choose the delete button
- Once you are done adding all the tweets you would want in your thread, you can use Schedule Twitter Threads to plan your posts ahead. Then, select the Tweet all button to post them.
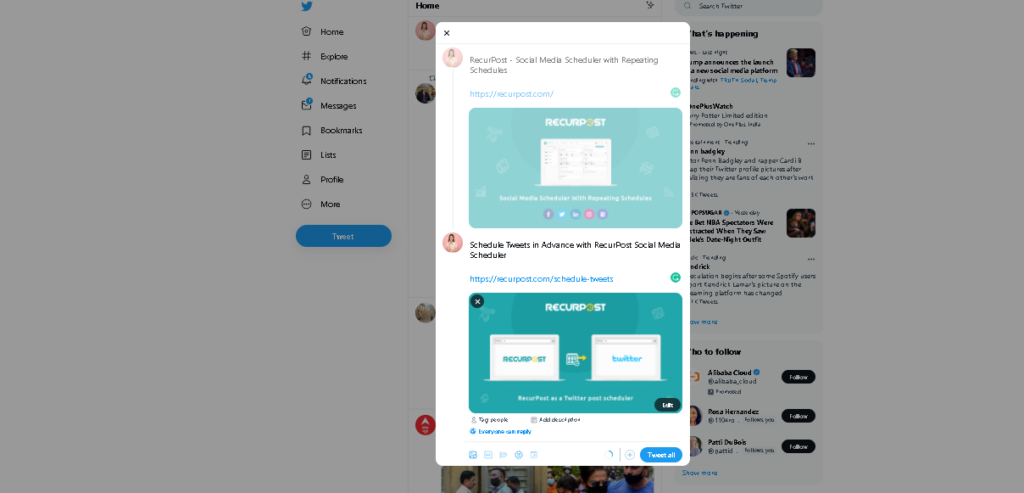
How to Post in a Twitter Community
Twitter communities connect users with shared interests. Posting in communities allows users to contribute to discussions, share insights, and establish authority, increasing visibility within specialized groups.
Here’s how you can post in a Twitter community:
- Join a Community: First, you need to be a member of the community you want to post in. You can join a community by searching for it and clicking the “Join” button.
- Navigate to the Community: Once you are a member, go to the community by clicking on its name under the “Communities” tab on the left sidebar.
- Compose a Post: Click on the “Tweet” button within the community page.
- Write Your Tweet: Compose your tweet in the text box that appears.
- Post Your Tweet: Click the “Tweet” button to post your message in the community.
How to Post Audio on Twitter
Audio tweets add a personal touch to your content, conveying emotions, tone, and context more effectively than text alone. Audio tweets connect with your audience on a deeper level, humanizing your brand and making content more engaging.
Here’s how to post audio on Twitter:
- Add Audio: Tap on the “Media” button (a small image icon) and then select the “Voice” icon to record an audio message.
- Record Your Message: Hold the record button to capture your audio message. You can record up to 2 minutes and 20 seconds per voice tweet.
- Post Your Tweet: Once you’re done recording, click “Done,” then compose any additional text if desired, and hit the “Tweet” button.
How to Post a GIF on Twitter
GIFs add humor, expressiveness, and visual appeal to tweets, making them eye-catching and shareable. GIFs attract audience attention, increase engagement, and make content stand out in feeds. Here’s how to post a GIF on Twitter:
- Add a GIF: Click on the GIF icon (a small square with “GIF” written inside) located below the text box.
- Select a GIF: Search for the desired GIF or browse through categories. Click on the GIF to select it.
- Post Your Tweet: Compose any additional text if desired, and click “Tweet” to post it.
How to Tag a Post on Twitter
Tagging individuals or organizations on Twitter notifies them of your tweet, prompting responses and expanding your reach within your network.
Here’s how to tweet someone on Twitter:
- Add Mentions: Type the “@” symbol followed by the username of the person you want to tag. Twitter will suggest usernames as you type.
- Post Your Tweet: Complete your tweet and click “Tweet” to post it.
How to Post on Someone’s Twitter Page
Posting on someone’s Twitter page allows you to engage with them publicly and show interest in their content.
- Reply to Their Tweet:
- Navigate to a tweet posted by the person.
- Click the reply icon (speech bubble) below their tweet.
- Type your message in the reply box.
- Click “Reply” to post your message as a response to their tweet.
- Mention Them in a New Tweet:
- Compose a new tweet from your own profile.
- Include their username with the @ symbol (e.g., @username) in your tweet.
- Complete your message and click “Tweet.”
- Your tweet will appear in their notifications and be visible to your followers.
- Quote Tweet Their Content:
- Find a tweet from the person you want to engage with.
- Click the retweet icon and select “Quote Tweet.”
- Add your own comment above their original tweet.
- Click “Tweet” to share it on your profile while notifying them.
- Tag Them in Media:
- When posting a photo or video, click “Tag people.”
- Search for and select the person’s username.
- Position the tag on the media and confirm.
- Complete your tweet and post it to notify them of the tag.
How to Tweet to Someone
Tweeting directly to someone addresses them personally and ensures they see your message. Tweeting to someone allows you to ask questions, provide feedback, or share information, initiating communication and potentially sparking dialogue.
Here’s how to tweet to someone:
- Add Mentions: Type the “@” symbol followed by the username of the person you want to tweet to.
- Post Your Tweet: Complete your tweet and click “Tweet” to send it.
Unlock Exclusive Twitter Marketing Hacks
Subscribe now to get proven strategies and insider tips from top Twitter marketing experts.
How to Send a Tweet to Someone on Twitter
Sending a tweet to someone delivers your message directly, increasing chances of engagement. Sending a tweet initiates contact, shares thoughts, and fosters interactions that may lead to valuable opportunities.
Here’s how:
- Add Mentions: Type the “@” symbol followed by the username of the person you want to send the tweet to.
- Post Your Tweet: Click “Tweet” to send it.
How Can I Send a Tweet
Sending a tweet shares your thoughts, updates, or content with your audience on Twitter. Regular tweets maintain an active presence, keep followers informed, and express your personality or brand identity, building a following and increasing engagement.
Here’s how to send a tweet:
- Write Your Message: Type your message in the text box.
- Post Your Tweet: Click “Tweet” to send it.
How to Edit a Tweet Post
Prompt tweet editing demonstrates professionalism and accountability on Twitter. Follow this step-by-step guide:
Method 1: Editing a Tweet within 30 Minutes
- Find the tweet you want to change.
- Click the three dots next to it.
- Choose “Edit Tweet” from the menu.
- Make your changes.
- Hit “Tweet” to save the edits.
Method 2: Using the “Edit Tweet” Feature (for Twitter Blue Subscribers)
- Locate the tweet to edit.
- Click the three dots.
- Select “Edit Tweet.”
- Make your adjustments.
- Click “Tweet” to update the tweet.
How to Schedule Posts on Twitter
Scheduling tweets allows you to plan your content in advance, maintain a consistent posting schedule, and reach your audience at optimal times without having to be online. Here’s how to schedule tweets:
- Using Twitter’s Built-in Scheduler:
- Compose your tweet as usual.
- Click the calendar icon at the bottom of the compose box.
- Select your desired date and time.
- Click “Confirm” to schedule your tweet.
- Using RecurPost for Advanced Scheduling:
- Sign up for RecurPost and connect your Twitter account.
- Create your tweet in the RecurPost dashboard.
- Set your desired posting date and time.
- Choose recurring options if you want the tweet to repeat.
- Click “Schedule” to set up your tweet.
- Viewing Scheduled Tweets:
- On the Twitter web, click on “Unsent Tweets” in the sidebar.
- On the mobile app, tap the calendar icon to view your scheduled tweets.
- From here, you can edit or delete scheduled tweets before they go live.
How to Delete a Post on Twitter
Deleting tweets removes errors, sensitive information, or unwanted public content. Prompt deletion protects reputation, privacy, and security while maintaining control over online presence
Here’s how to delete a tweet:
- Find the Tweet: Navigate to the tweet you want to delete.
- Open the Tweet Menu: Click on the three dots (More) icon on the tweet.
- Delete the Tweet: Select “Delete Tweet” from the dropdown menu and confirm the deletion.
How to Pin a Post on Twitter
Pinning tweets keeps important content at the top of profiles for maximum visibility. Pinned tweets showcase announcements, promotions, or key messages for new visitors, reinforcing brand identity and driving traffic to specific content
Here’s how to pin a tweet:
- Open the Tweet Menu: Click on the three dots (More) icon on the tweet.
- Pin the Tweet: Select “Pin to your profile” from the dropdown menu.
How to Post to Twitter and Facebook Simultaneously
Posting to multiple social media platforms at once saves time and ensures consistent messaging across channels. Here’s how to post to Twitter and Facebook at the same time:
- Using RecurPost:
- Connect both your Twitter and Facebook accounts to RecurPost.
- Compose your post in the RecurPost dashboard.
- Select both Twitter and Facebook as destination platforms.
- Customize the post format for each platform if needed.
- Schedule or publish immediately to both platforms with one click.
- Using Other Third-Party Tools:
- Connect your Twitter and Facebook accounts to tools like Buffer, Hootsuite, or Later.
- Create your post in the tool’s composer.
- Select both platforms as posting destinations.
- Adjust the content to fit each platform’s requirements.
- Publish or schedule your post to go live on both platforms.
- Manual Cross-Posting:
- Create your content in a note-taking app.
- Post to Twitter first.
- Copy the content and paste it into Facebook.
- Adjust formatting as needed for Facebook.
- Add any platform-specific elements like hashtags or tags.
Conclusion
Twitter functions as a powerful marketing tool for businesses. Twitter drives website traffic, increases brand awareness and engagement, organizes followers through Twitter lists, builds customer relationships, and boosts sales.
Maximizing Twitter’s potential requires strategic content posting. Social media scheduling tools like RecurPost handle scheduling and posting tweets automatically.
Frequently Asked Questions
1. How to post on Twitter app?
– When you enter your profile, tap on the tweet icon in the top right corner of the screen, and the compose new tweet box will open.
– Type in your message and then choose “tweet”.
– The message will be posted on your Twitter profile and on your followers’ timelines.
2. How many times to post on Twitter?
Scheduled tweets remain invisible until their designated posting time. When a scheduled tweet goes live at the set date and time, Twitter assigns it a new tweet ID, just like all other tweets on the platform.
3. How can I see deleted Twitter posts?
If you want to check and recover deleted Twitter posts, you can do so from the Twitter archives. For doing this, you will have to request to download the archives. Go to settings, then account, and then archives, and request a download. You can download the list of your deleted and archived tweets and save them here.
4. How to add hashtags on Twitter after posting?
Twitter supports various content types despite its character limit. You can post industry news, brand announcements, memes, GIFs, blog content, visual content, product teasers, and more.
5. How to post pictures on Twitter?
To tweet a photo, tap on the camera icon from the top menu. Now tap on the screen to take a photo. You will have the option to add a tweet copy and a location. Select “tweet” when you are ready to post.

Debbie Moran is a Digital marketing strategist with 5+ years of experience producing advertising for brands and helping leaders showcase their brand to the correct audience. She has been a part of RecurPost since 2019 and handles all the activities required to grow our brand’s online presence.