
How to Make Money on Pinterest: Affiliate & Product Sales
Learn how to make money on Pinterest with proven methods for 2025. Turn your pins
Smart Pinterest scheduler that saves time. Schedule pins, plan content ahead. Best tool to keep boards fresh with automated Pinterest scheduling, no daily work needed.
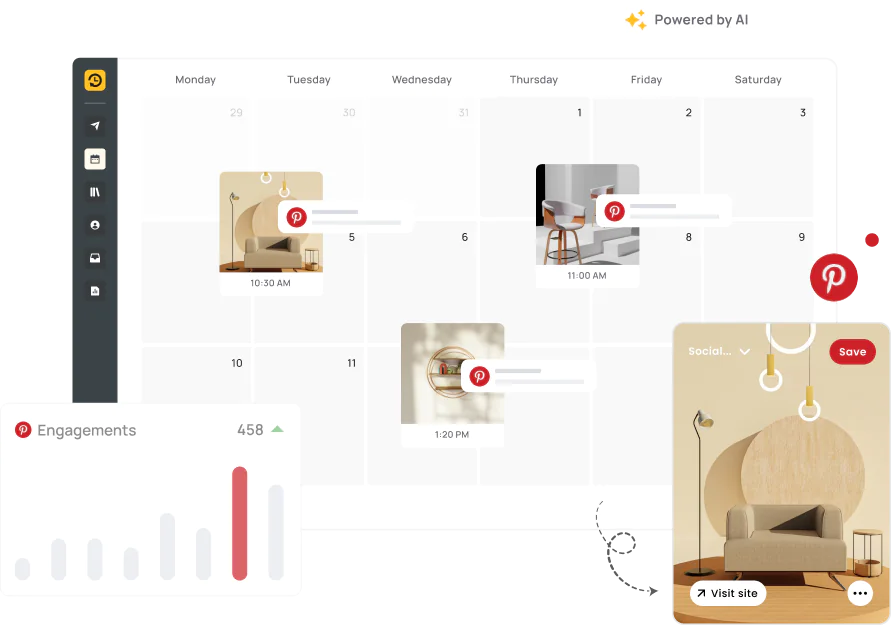
Schedule all Pin types - images, videos, carousels across boards in one go.
Import visuals from Canva or RSS feeds. Queue them in seconds.
View clicks, saves, and reach with built-in analytics.
Reply to comments and messages from one inbox.
Line up your Pins and let RecurPost post them on schedule. No more daily logins.
Stay consistent, even when you’re offline.
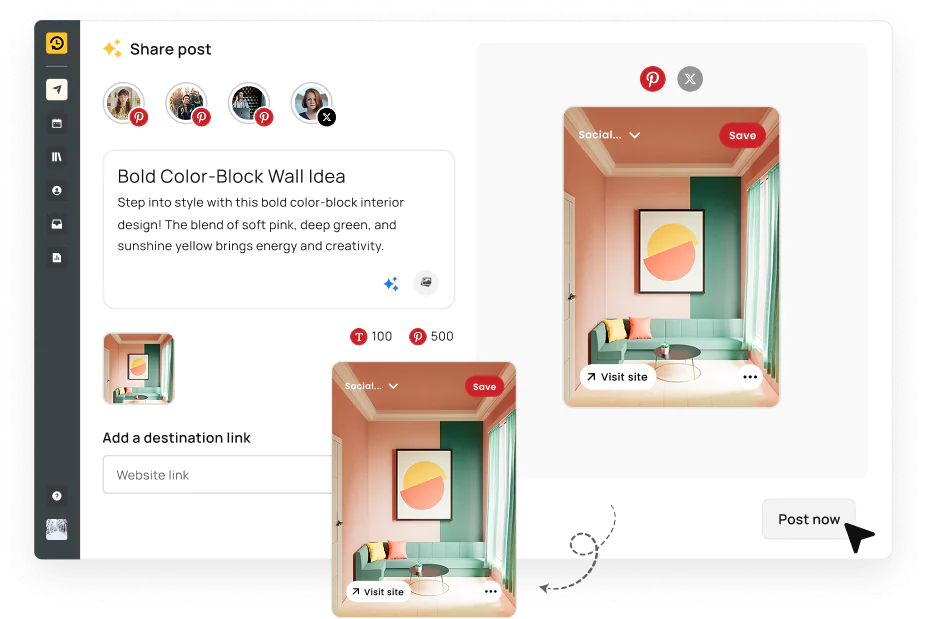
Combine visuals, titles, links, and descriptions in one flow
Create eye-catching Pins by pairing images with strong titles and destination URLs, all in a single workflow. Add keyword-rich descriptions to improve search visibility and click-throughs; no need to bounce between tools.
From timing to content, AI helps you post smarter
RecurPost’s AI Scheduler finds the best posting times using your board history, boosting engagement by up to 45%.
Need help writing? The AI Content Assistant generates scroll-stopping Pin titles and descriptions instantly. The AI Image Generator creates platform-ready graphics without leaving your dashboard.
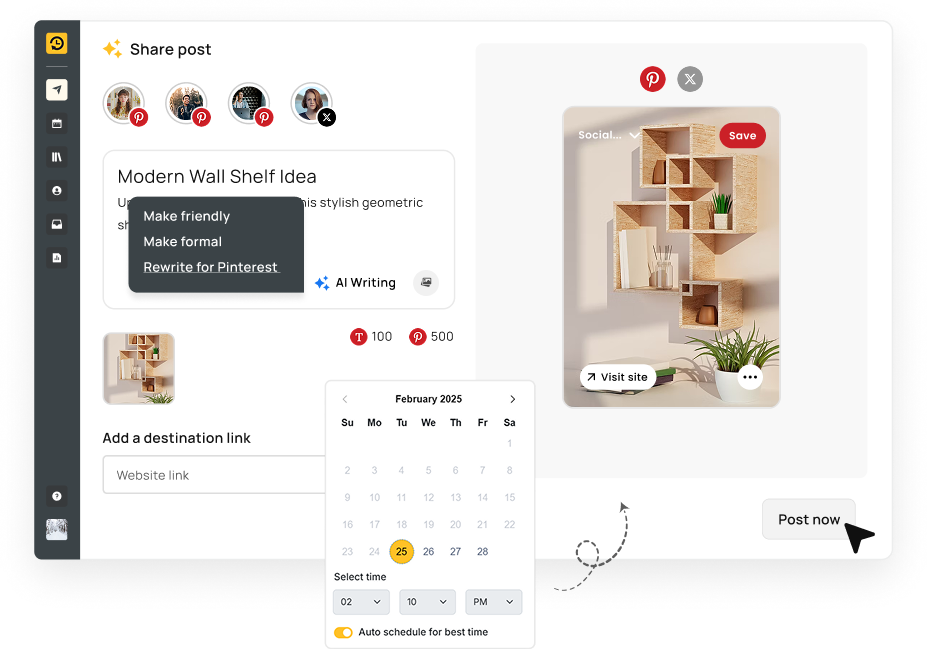
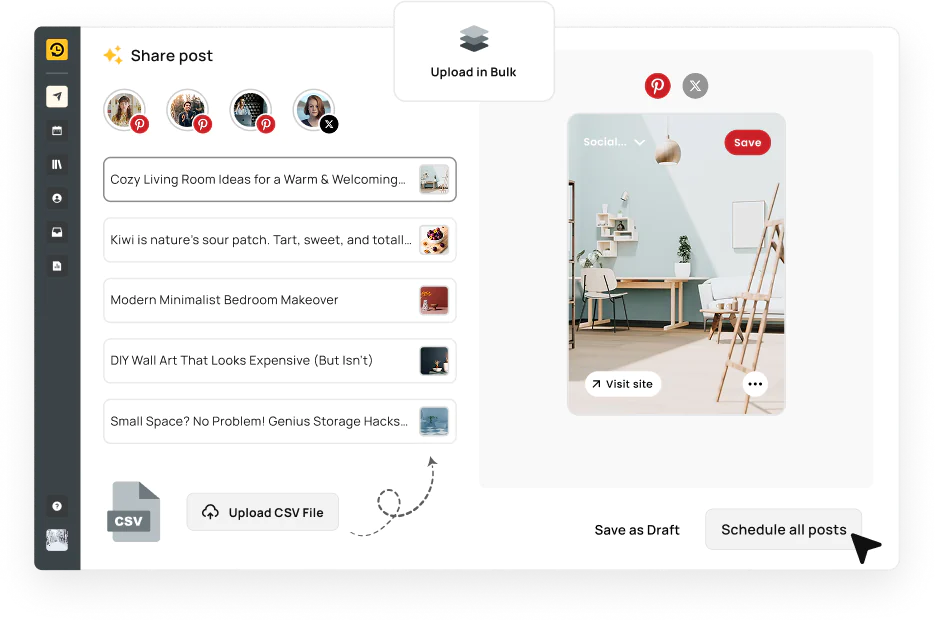
Upload Pins fast, recycle top content, and collaborate securely
Drop in up to 100 Pins at once using a CSV or Google Sheet to save hours on content planning.
Reuse high-performing Pins automatically with content recycling, and manage everything as a team using role-based access and permissions.
Use clean URLs and connect your favorite apps
Shorten and track every link with built-in Bit.ly integration for cleaner Pins and better analytics.
Want more control? Use Zapier to connect RecurPost with the tools you already use, from spreadsheets to CRMs, and automate your Pinterest posts without extra effort.
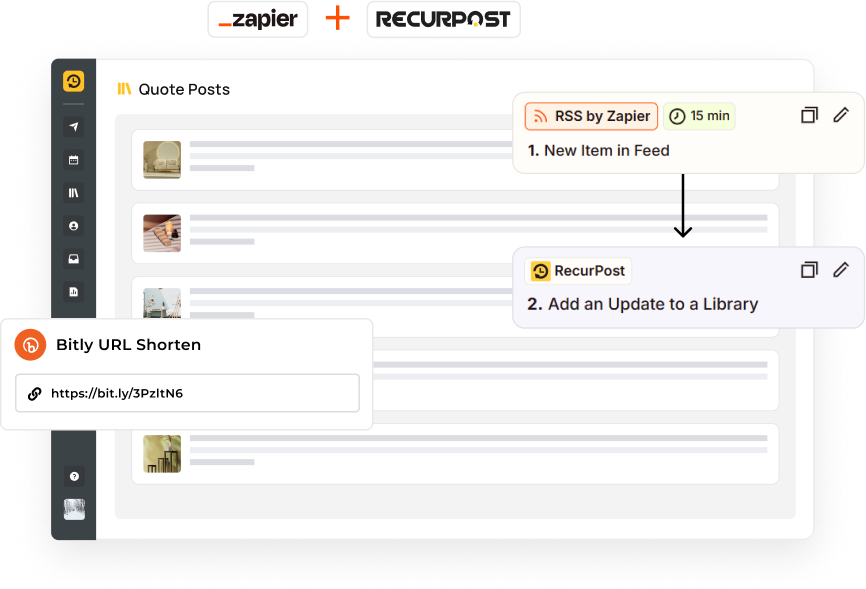
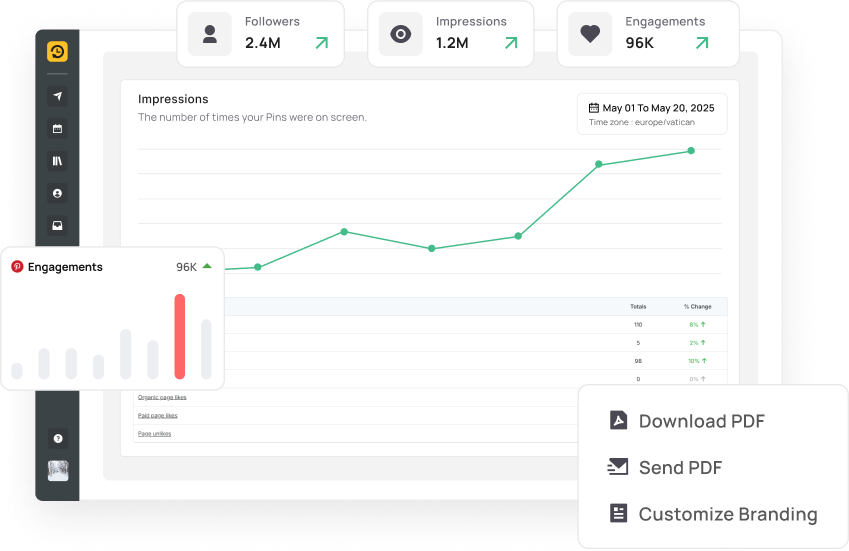
Measure performance and create content that clicks
RecurPost gives you detailed analytics on saves, clicks, and reach, so you know what’s working. Export white-label reports for clients or internal reviews.
Go beyond numbers with AI tools that suggest titles, descriptions, and images tailored to Pinterest’s algorithm. It's everything you need to track, learn, and grow your strategy from one place.

Learn how to make money on Pinterest with proven methods for 2025. Turn your pins
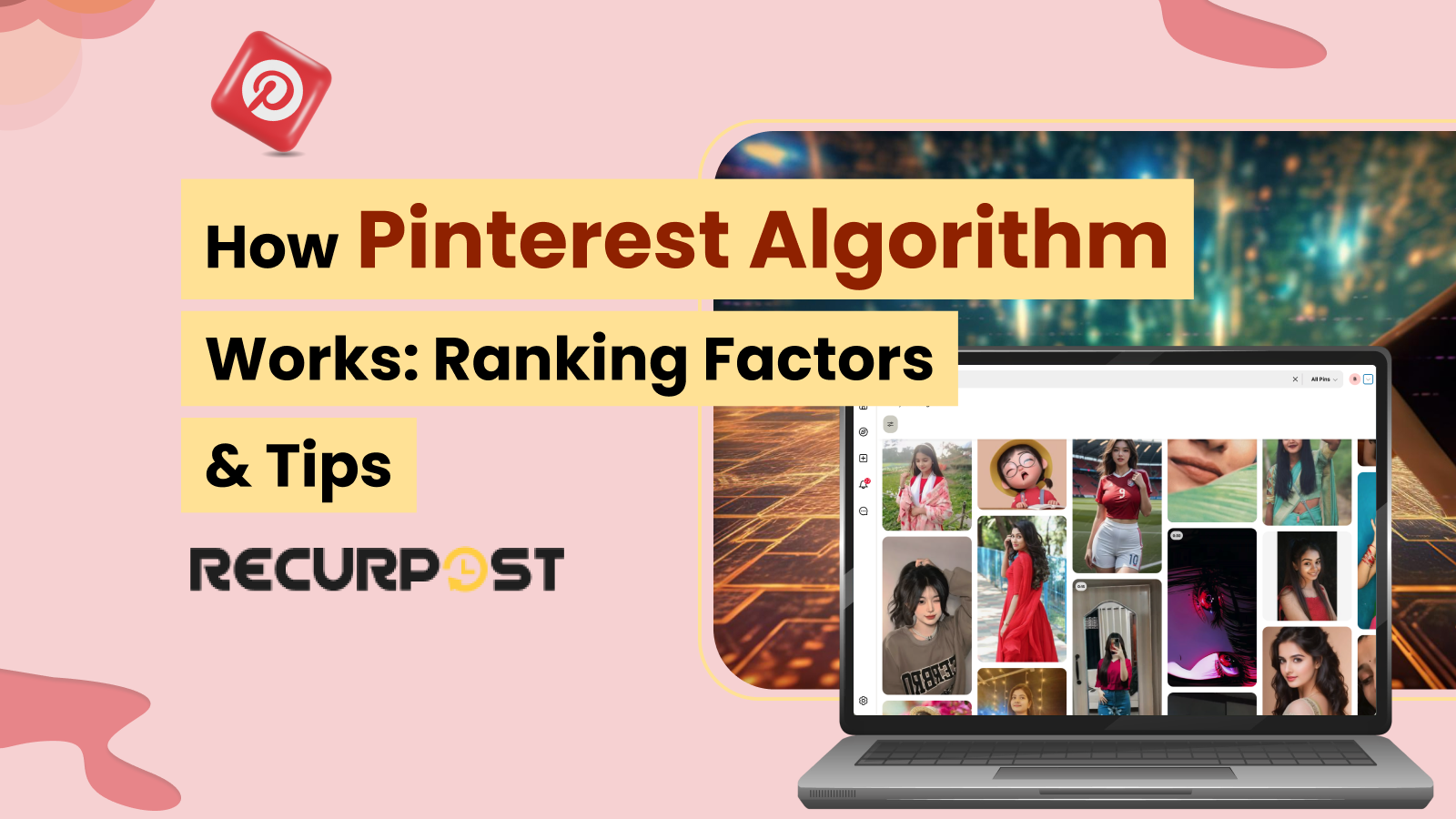
Pinterest algorithm ranks pins for users based on multiple factors. Learn the quality signals that
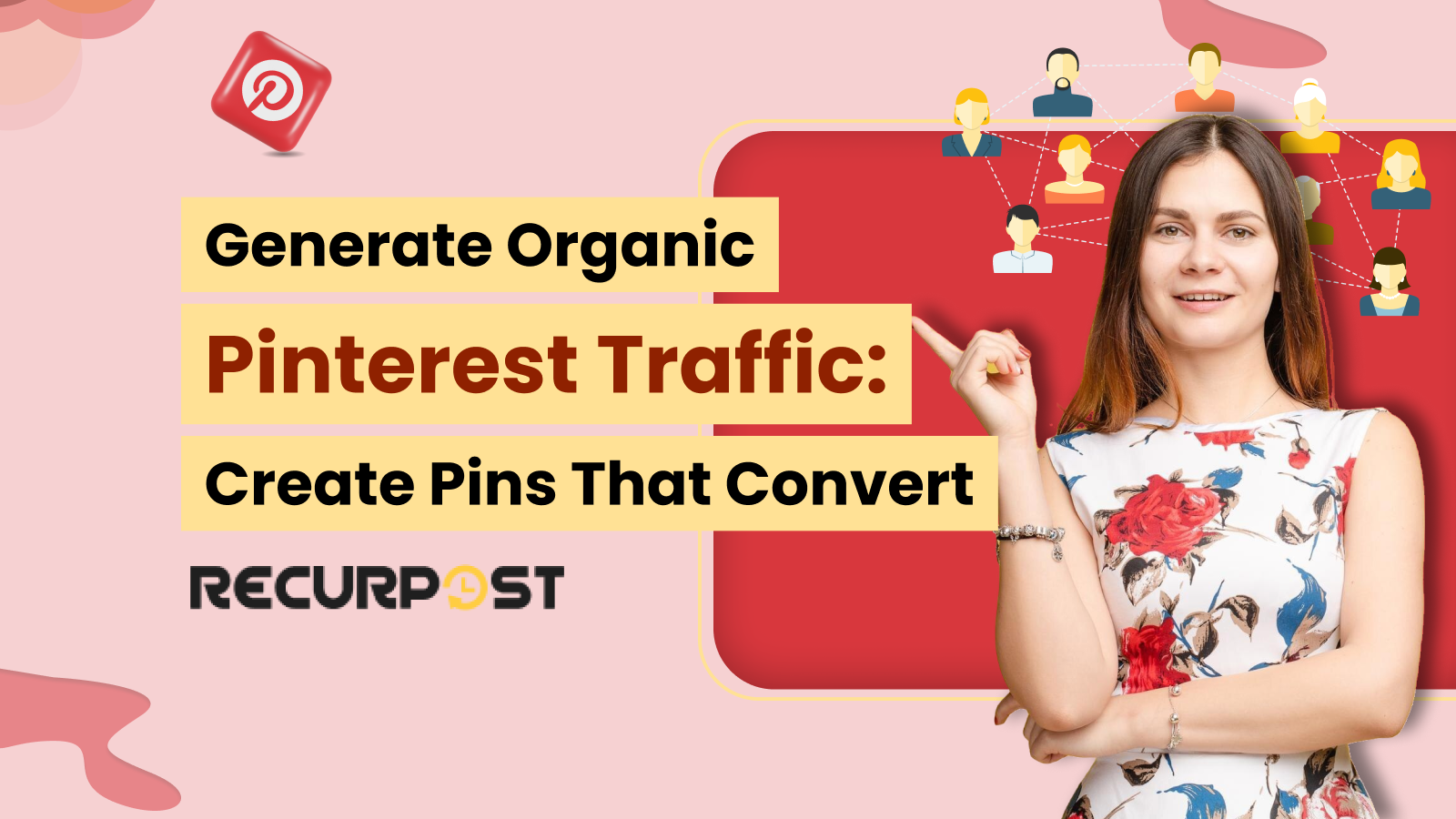
Boost your organic Pinterest traffic with proven strategies. Learn to create engaging pins, optimize content
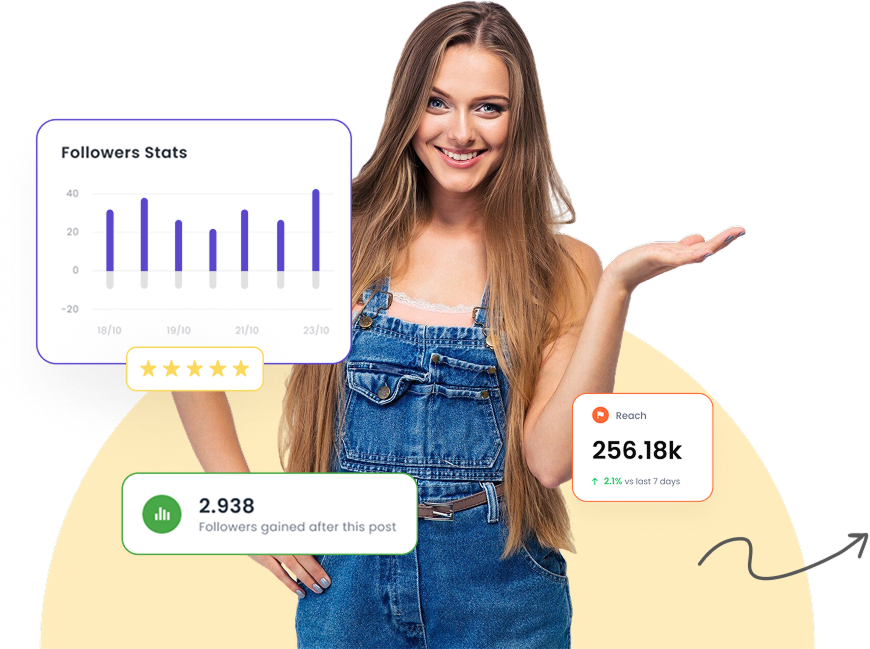
Start automating your Pinterest content today with RecurPost's reliable, flexible scheduling system. Create a consistent posting schedule that maintains 99% publishing reliability while saving your team 20 minutes per post.
RecurPost enables Pinterest scheduling by letting users connect their Pinterest account directly to its platform, which provides access to features like visual calendars, recurring posts, AI-generated descriptions, and performance tracking. Once connected, users can upload content, assign publishing times, and automate the entire posting process without switching apps or manually logging into Pinterest.
Pinterest supports native Pin scheduling through its internal post editor, which allows users to set a future date and time for each Pin during the upload phase. However, this method is limited to one Pin at a time, does not allow bulk actions, and lacks tools for recurring posts, analytics, or multi-board content planning, all of which are available through external schedulers like RecurPost.
Scheduled Pins are displayed in RecurPost’s Queue and Recurring Posts sections, which show upcoming content laid out across a visual calendar and in list view. These areas allow users to reschedule or edit Pins, track which content is set to recycle, and review individual Pin details including images, links, and copy before they go live.
Users can modify scheduled Pins by going into the Queue, where scheduled content can be updated in real time with changes applying instantly. If changes are made in the Library section, they will only reflect in future schedules, not already queued Pins. This two-tiered system allows flexibility in managing recurring vs. fixed-date content without duplication or versioning issues.
RecurPost is ranked among the best tools for Pinterest scheduling due to its ability to bulk upload 100 Pins, auto-recycle top performers, suggest AI-generated titles and descriptions, and track performance using built-in analytics. While tools like Tailwind focus on community discovery and Buffer emphasizes multi-channel posting, RecurPost prioritizes automation, scheduling ease, and consistent Pinterest board management.
The optimal time to post on Pinterest is during peak engagement windows, which are typically between 2 PM and 9 PM on Sundays, Mondays, and Tuesdays. However, RecurPost’s AI Scheduler recommends posting times based on your board’s actual performance history and audience patterns, which can lead to up to 45% higher engagement when compared to manual timing alone.
Pinterest automation is managed through scheduling platforms like RecurPost, which allow users to pre-plan content, auto-publish at optimized times, recycle evergreen Pins, and include trackable links in every post. Once a Pin is queued, it goes live without any user intervention, saving time and ensuring consistent visibility even during holidays or off-hours.
Pinterest offers a basic scheduler that allows individual Pins to be published at a future date, which is useful for occasional planning but lacks support for bulk scheduling, analytics, recurring Pins, or content collaboration. For advanced needs like managing multiple boards or creating automated workflows, third-party tools like RecurPost provide more scalable solutions.
Pinterest scheduling refers to the process of planning Pins in advance, allowing users to assign future publish dates so content appears consistently without real-time posting. This approach helps maintain a steady posting rhythm, increases engagement, and improves SEO by timing content releases during high-traffic periods based on platform data or user analytics.
A Pinterest posting schedule is created using manual or automated tools that allow users to define specific days and times for publishing content. With RecurPost, users can drag and drop Pins into a visual calendar, assign categories, apply best-time scheduling, and activate content recycling, making it easy to maintain an active presence without daily effort.
Posting daily helps increase Pinterest visibility and engagement by keeping content fresh, boosting chances of being featured in search and “related Pins,” and supporting Pinterest’s algorithmic preference for active accounts. While daily posting is not required, it does improve reach over time and helps build a reliable brand presence on the platform.
Pinterest users generate income by monetizing traffic and partnerships, which include redirecting Pin traffic to ad-supported websites, embedding affiliate links in Pins, or collaborating with brands for sponsored content. High-quality visuals, optimized Pin descriptions, and regular posting schedules are essential to building the visibility needed for these revenue models to succeed.
4.8 Star Rating
4.6 Star Rating
2023, 2024 Winners
4.7 Star Rating
4.6 Star Rating


Join our webinar to learn how to use AI to create Viral posts.

