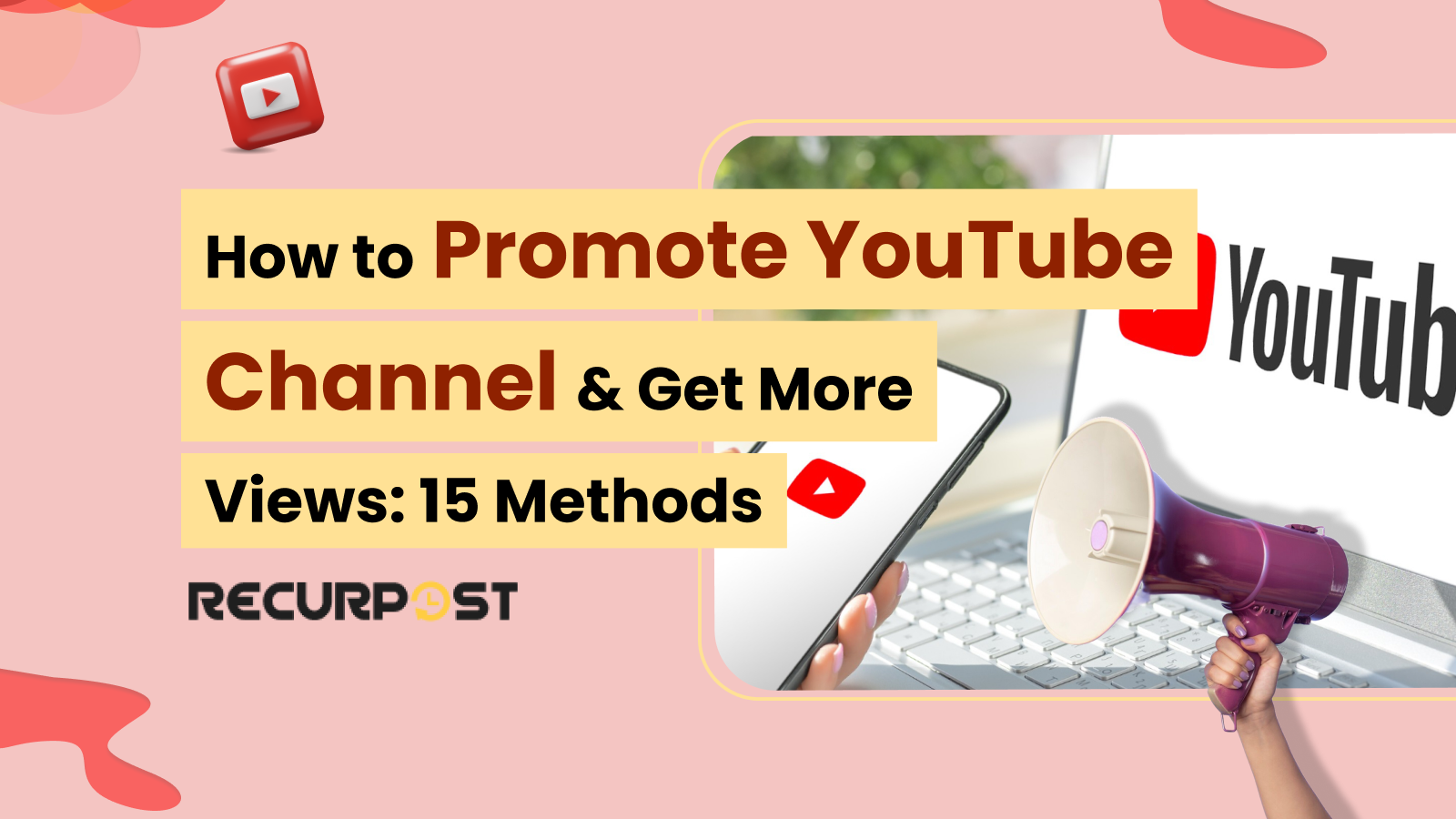
How to Promote YouTube Channel & Get More Views: 15 Methods
YouTube channel growth starts with smart video promotion. Learn how to use these specific techniques
Schedule YouTube videos and shorts ahead to keep your channel active 24/7. RecurPost's YouTube scheduler lets you plan content, set thumbnails, and control when videos go live from one simple dashboard.
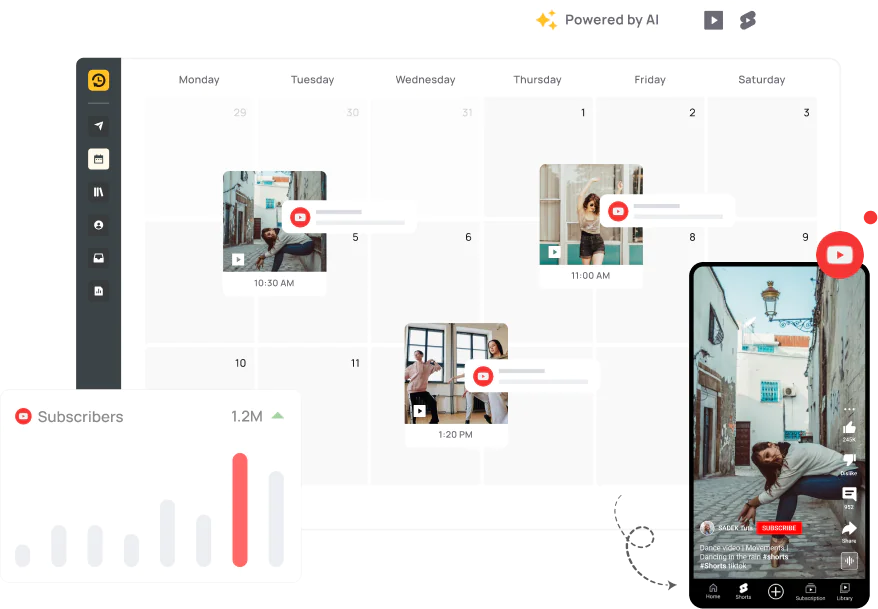
Schedule videos and Shorts ahead and keep your channel active, even when you’re offline.
Set visibility to Public, Private, or Unlisted and change it anytime you want.
Upload custom thumbnails that look good and drive more clicks.
Edit titles, descriptions, tags, and categories without jumping between tools.
Track key numbers like views, watch time and CTR to guide your next uploads.
Plan your content effortlessly and let AI spark creativity with smart suggestions.
Plan Shorts or full-length videos ahead of time. With RecurPost, your uploads can stay regular,
even on the days you’re off the clock.

Batch-upload your videos and fill your schedule weeks in advance. Set up repeat slots for ongoing series—like weekly tutorials or daily updates—so every episode posts on time. A clear calendar view shows all upcoming uploads across channels in one place. Skip last-minute scrambles and keep your channel running smoothly.
Fine-tune each detail in one spot. Add eye-catching thumbnails, craft attention-grabbing titles, and write descriptions with the right keywords and tags. Choose exact publish times or let videos go live when your audience is most active. A preview feature shows exactly how each video will appear, so you can make changes before it reaches viewers.
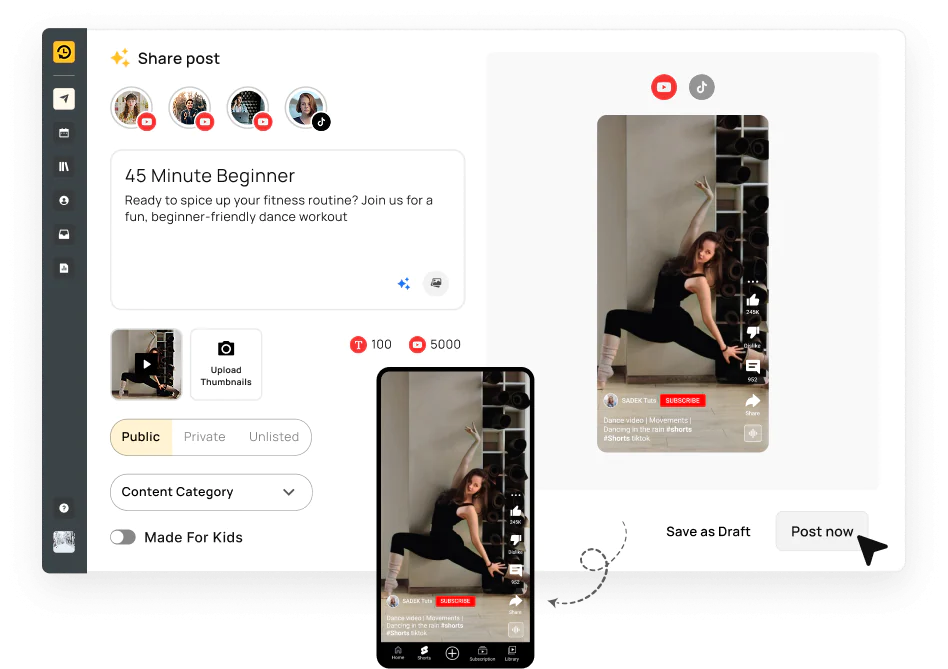
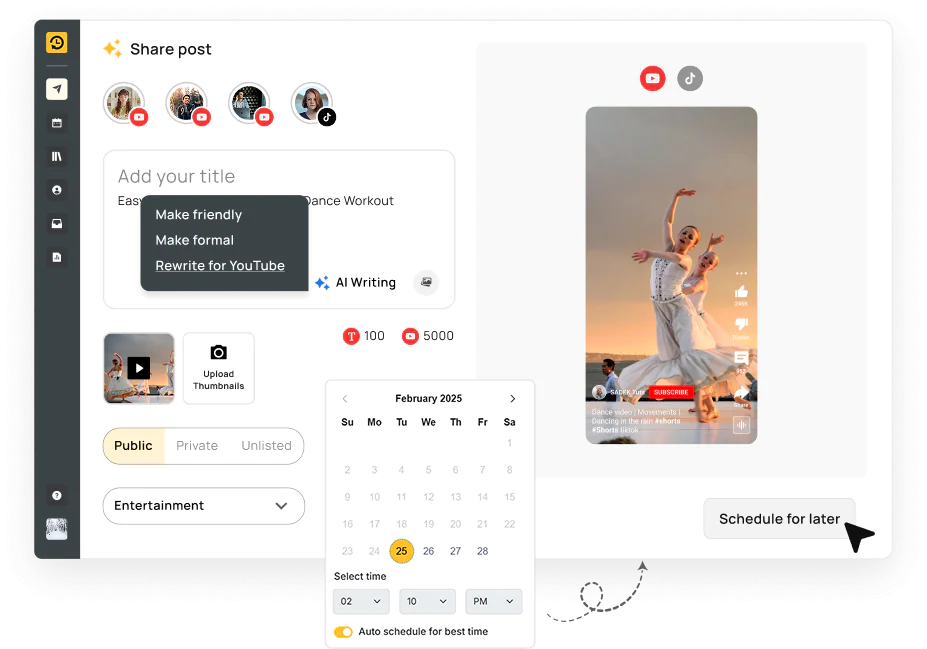
Generate titles, descriptions, and captions in seconds. Enter your main points and watch the AI fill in the rest with tone and style that fit your brand. Then pick from suggested upload times based on when past videos gained the most watch time. Spend less of your day writing and more on creating.
Handle multiple YouTube channels and projects from a single dashboard. Create separate workspaces for each brand or series, then invite team members with roles like Uploader, Reviewer, or Approver. Automated review steps keep videos on track without extra logins or missed feedback. Everyone stays in sync on what’s ready, what needs edits, and what’s live.
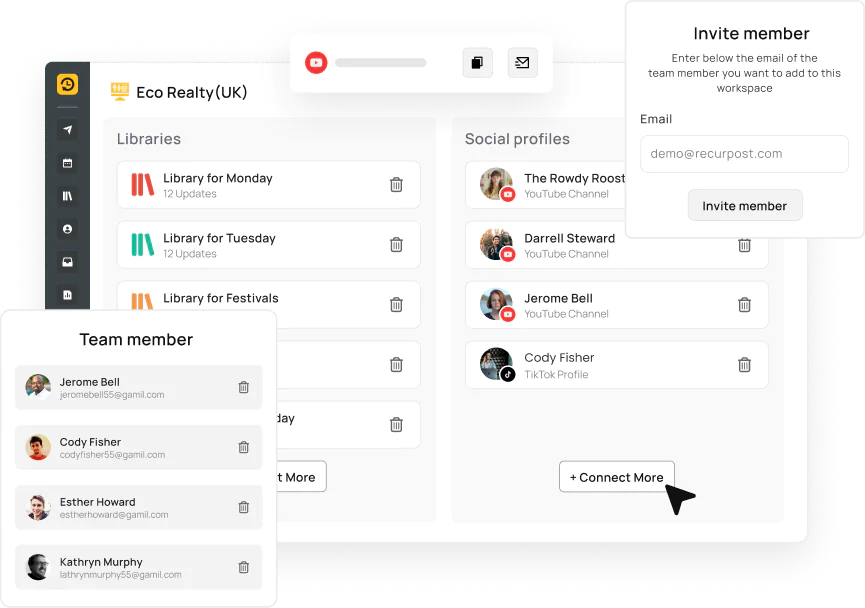
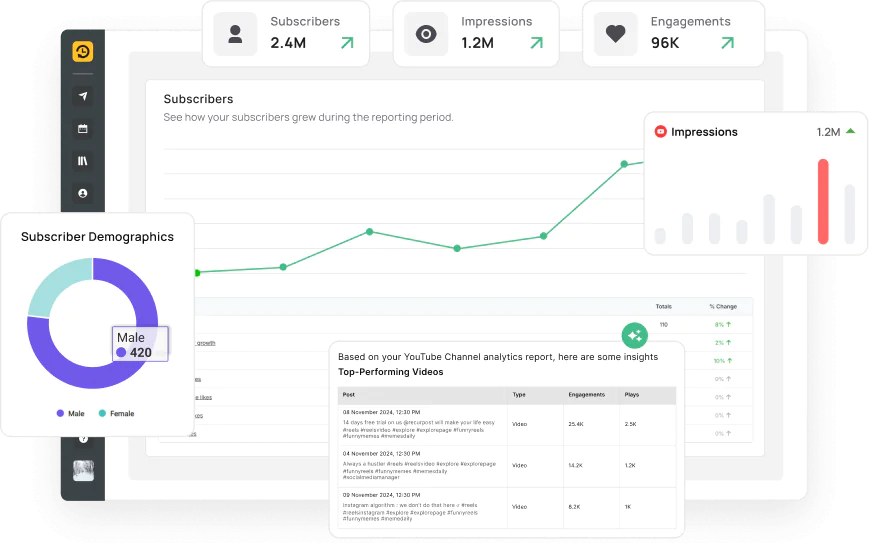
Track scheduled versus published videos side by side. Review watch time, likes, comments, and view counts in easy-to-read charts. Spot which days and times brought the highest audience numbers, then adjust your next batch of uploads. Real data helps you fine-tune your content calendar and keep your channel moving forward.
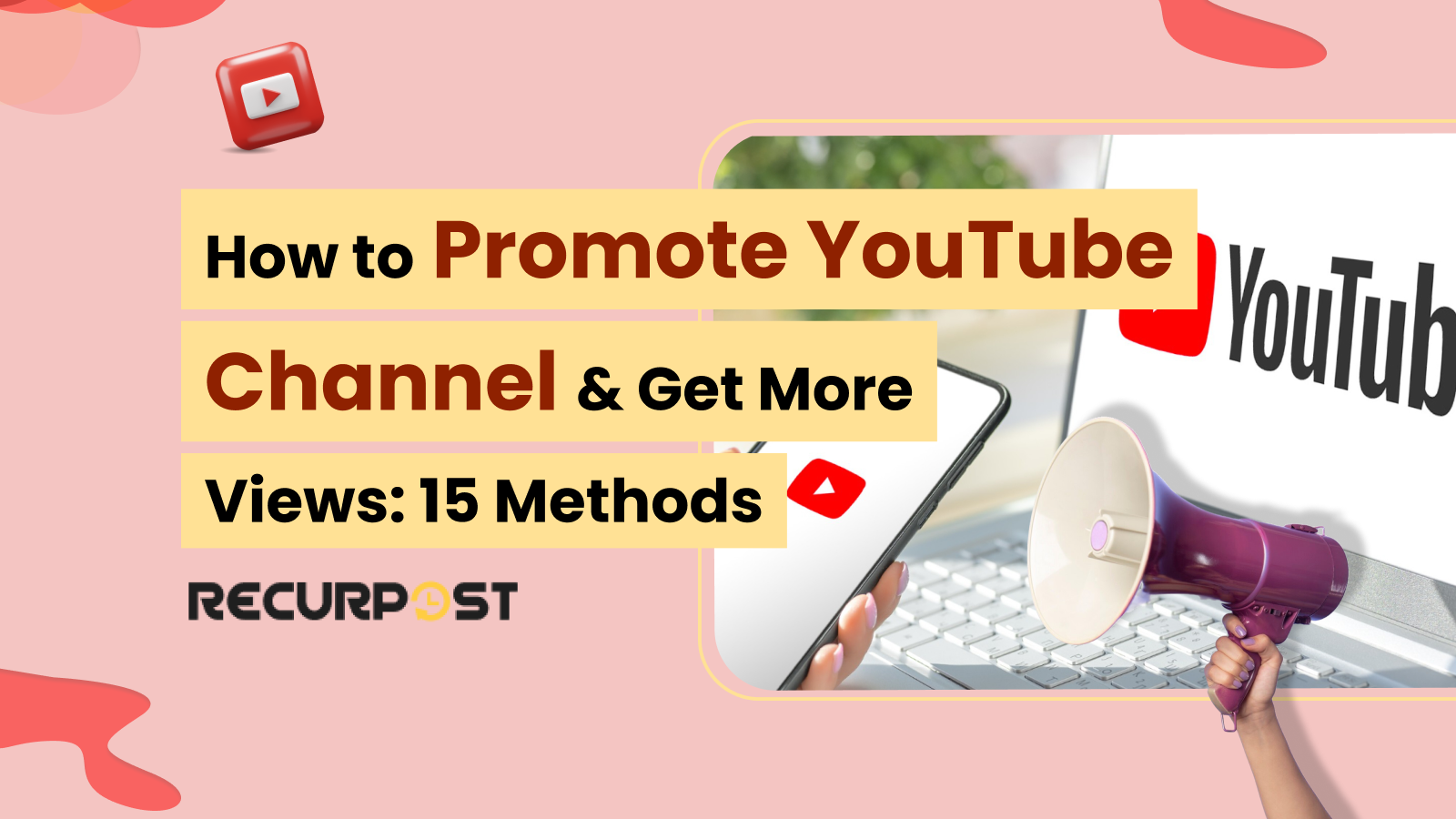
YouTube channel growth starts with smart video promotion. Learn how to use these specific techniques
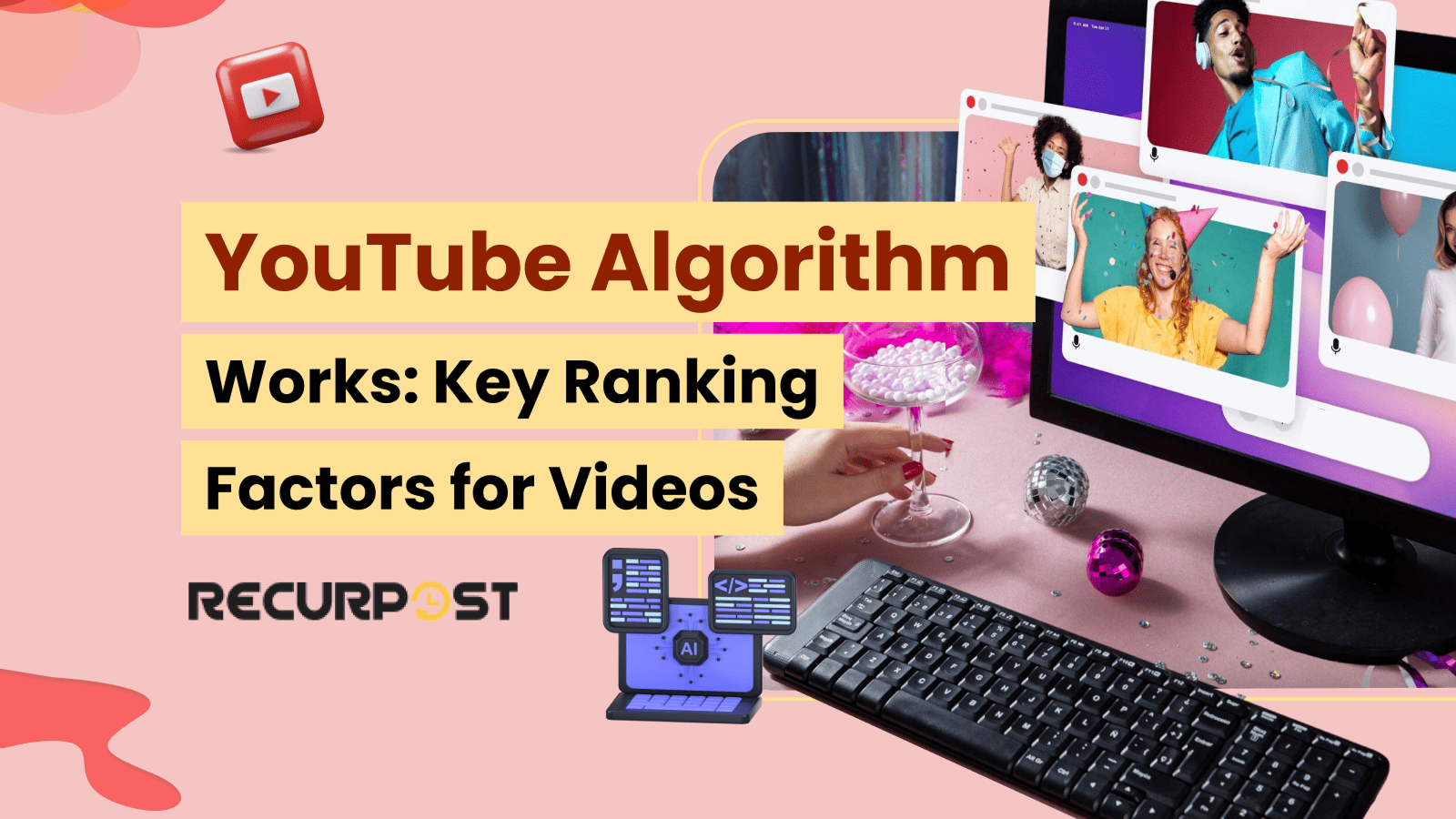
YouTube algorithm works by analyzing watch time, engagement, and other factors to recommend videos. Learn
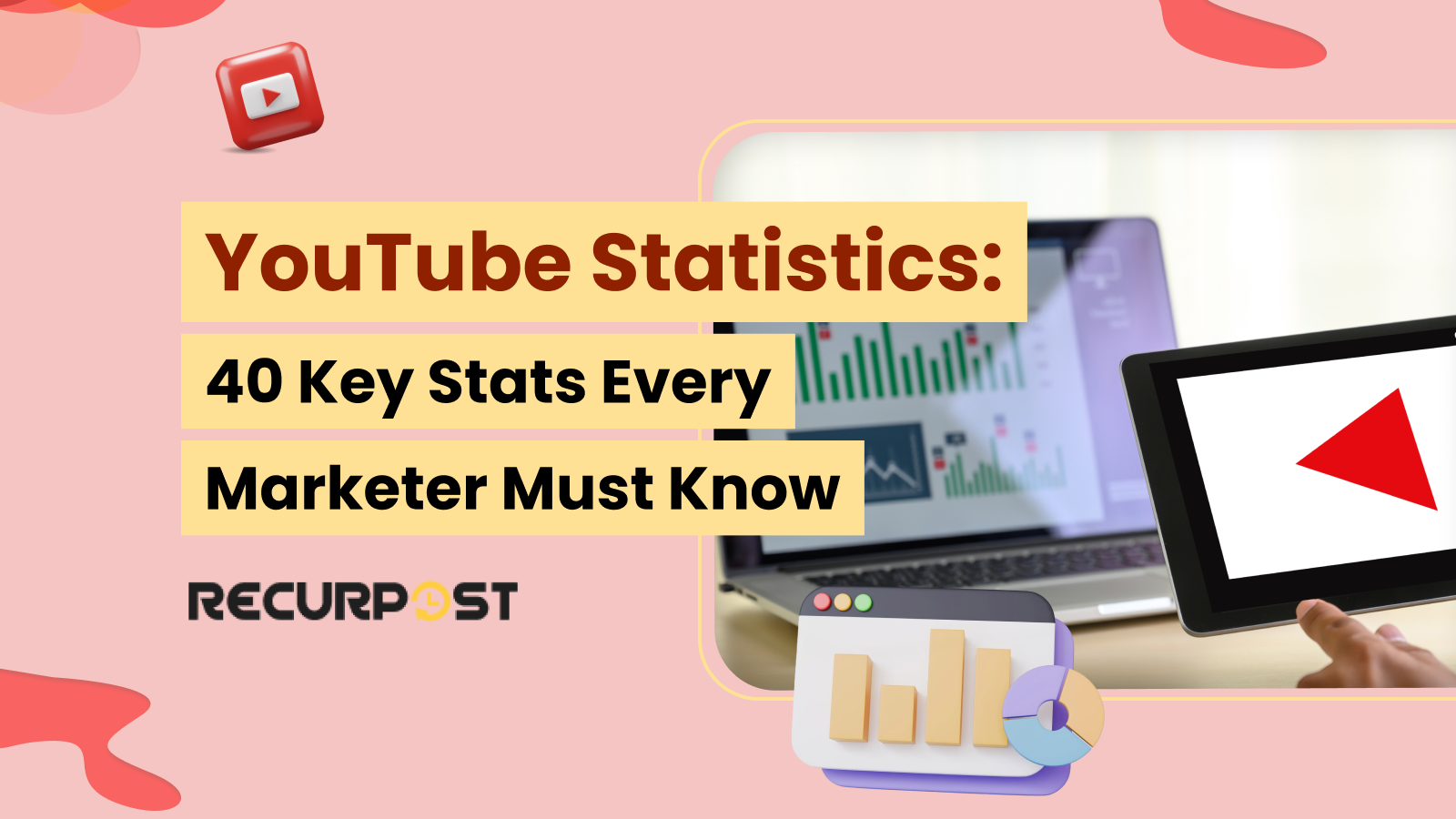
YouTube Statistics show 2.5 billion users worldwide in 2025. Learn about video consumption trends, revenue
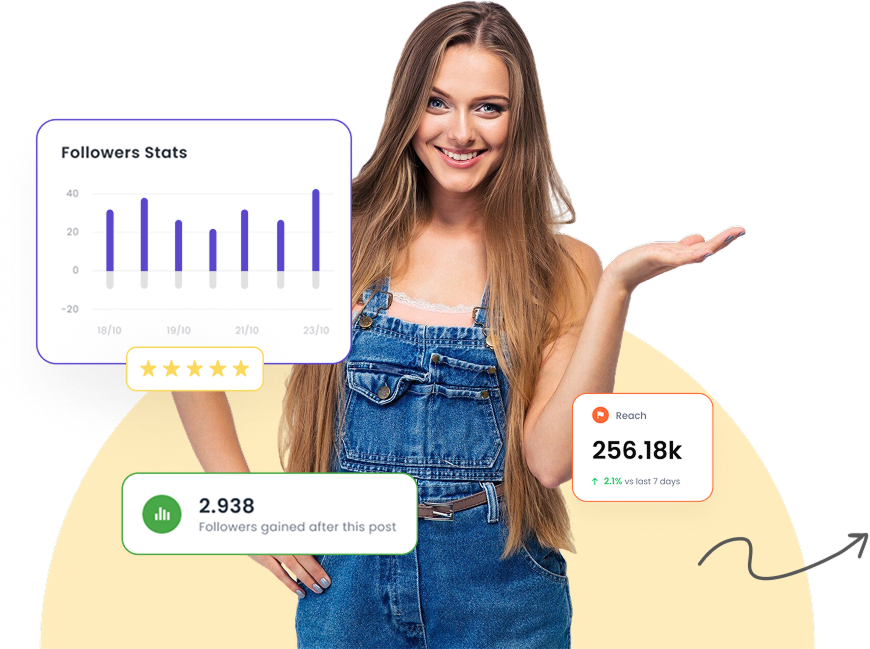
Posting regularly is the fastest way to grow your YouTube channel. RecurPost makes it easy to plan videos, Shorts, and thumbnails without missing a beat.
Live streams perform best between 6 PM and 9 PM local time, which aligns with viewer availability. Weekends attract larger audiences, since more people are free. YouTube Studio’s Audience tab reveals your subscribers’ peak activity times.
Videos gain more views when posted one hour before your peak viewer activity. Weekdays between 4 PM–7 PM and weekends around noon deliver strong engagement for many channels. YouTube Analytics under “When your viewers are on YouTube” highlights your personalized best slots.
YouTube Studio schedules live streams through these steps:
Shorts qualify when they are vertical (9:16), under 60 seconds, and include #Shorts in the title or description. Under Visibility, selecting Schedule sets a future publish date and time.
The algorithm treats scheduled and immediate uploads equally. Scheduling aligns your release with peak viewer activity, which can boost watch time. Consistent posting builds audience expectations.
YouTube Studio app supports on-device scheduling. Mobile browsers in desktop mode enable full scheduling via the web interface. Third-party apps like RecurPost provide mobile scheduling workflows.
YouTube Studio allows scheduling up to 12 months ahead, which suits batch-produced or seasonal videos. But with third-party tools like RecurPost there is no such limit.
YouTube Studio updates scheduled videos by editing title, description, thumbnail, tags, category, cards, end screens, date/time, or visibility.
YouTube Studio requires one-by-one setup. Tools like RecurPost and TubeBuddy support bulk uploads and batch scheduling via CSV or media libraries.
Evergreen videos enter automated repost cycles in schedulers like RecurPost. Throwback posts resurface past content with labels like “In case you missed it”.
Promotional channels amplify your live event when you share the link early in:
Full-length videos become engaging Shorts when you clip standout moments. OpusClip auto-generates Shorts from longer content, while Filmora or CapCut enable manual editing.
Canva provides pre-sized YouTube templates. Photoshop offers advanced layer control. High-contrast colors and minimal text attract viewer attention.
Impressions track potential reach. Click-through rate (CTR) measures thumbnail effectiveness. Average view duration reveals watch habits. Engagement metrics (likes, comments, shares) reflect community response.
Collaboration features assign roles like Uploader, Reviewer, and Approver in platforms such as RecurPost. Task assignments track who drafts, edits, or approves each upload.
Scheduled video posts quietly at the selected time. Premiere launches with a countdown, live chat, and advance subscriber notifications, which drives higher live interaction.
StreamYard runs in-browser interviews and webinars. OBS Studio delivers scene switching and source mixing for gaming or advanced layouts.
Batch production fills your schedule in one session. Scheduling tools distribute uploads evenly across your calendar. Shared content boards in Google Sheets, Notion, or RecurPost centralize your planning.
Solo creators find YouTube Studio or TubeBuddy sufficient. Small teams benefit from RecurPost’s combined video, Shorts, and social features. Agencies prefer Hootsuite or SocialPilot for cross-channel calendars and approval workflows.
4.8 Star Rating
4.6 Star Rating
2023, 2024 Winners
4.7 Star Rating
4.6 Star Rating