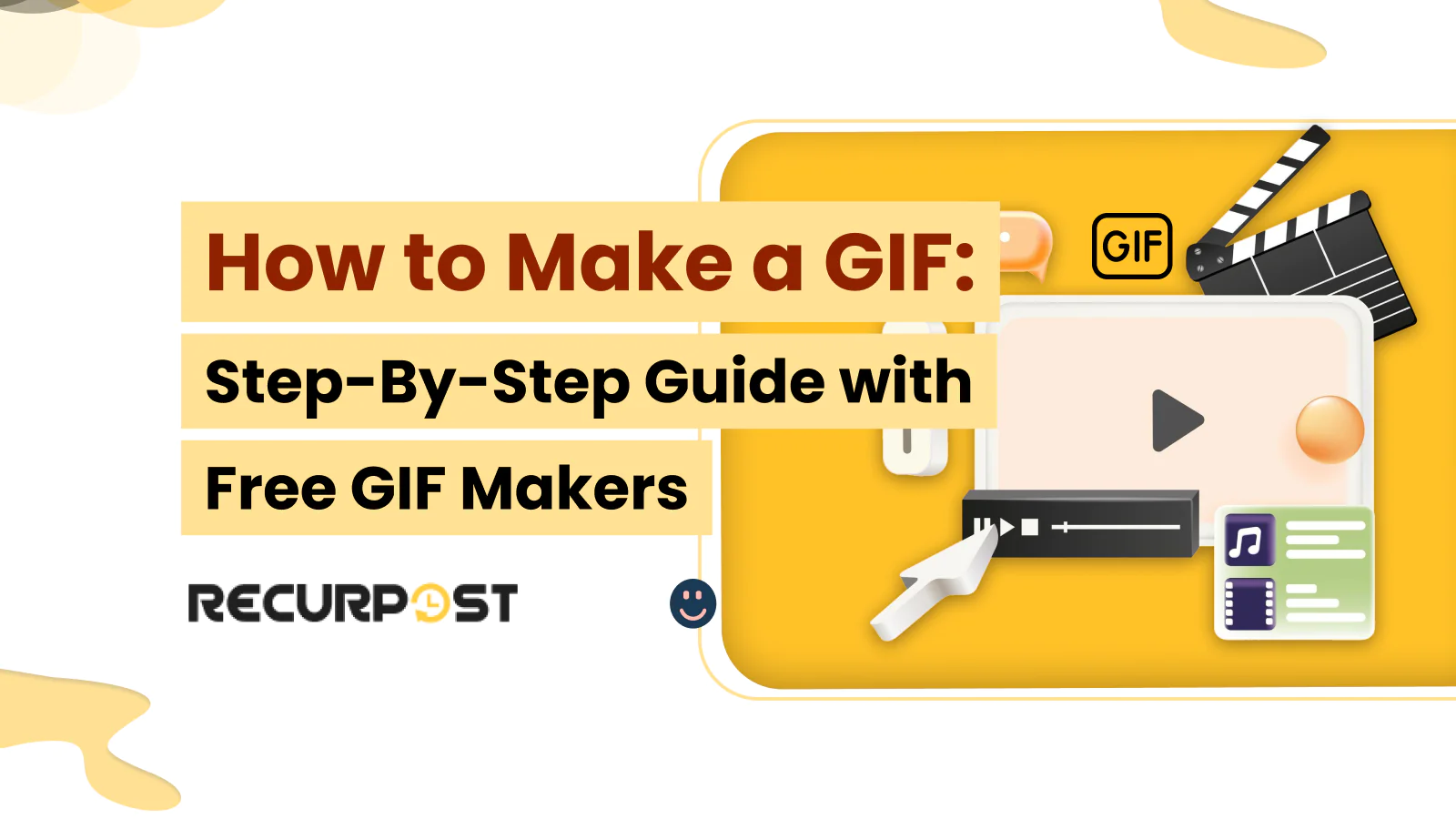Ever tried to figure out how to make a GIF or how to save GIFs and ended up with something that doesn’t move? Or spotted a perfect reaction clip you wanted to turn into a quick loop? You’re not alone.
GIFs are everywhere. They’re fast, fun, and don’t need sound to work. Whether you’re dropping one into a group chat, adding some energy to a post, or showing how something works without writing a word, they just do the job.
We’re going to walk through how to make a GIF from scratch, save it without messing up the format, and fix the little problems that can come up along the way.
TL;DR
- GIFs are short, looping animations without sound—perfect for chats, emails, social posts and lightweight tutorials.
- Best practices:
- Keep GIFs under ~6 seconds and file size below 1 MB (100 KB for emails).
- To create a GIF:
- From images: Upload to tools like Ezgif, set frame order & speed, hit “Create GIF.”
- From video: Trim your clip in a GIF maker (Ezgif, GIPHY), adjust settings, export as GIF.
- On mobile: Use apps like ImgPlay or GIPHY Cam to convert photos/videos or shoot clips directly.
- Downloading GIFs:
- On desktop: Right‑click → “Save Image As” ensuring the file ends in .gif; convert .webp if needed.
- On mobile: Long‑press and “Download image,” then convert if not .gif.
- Special cases: use tools like DownloadGram/Inflact for Instagram, Tweet2GIF for Twitter/X.
- Common issues & fixes:
- If saved as PNG/WebP, reconvert on Ezgif.
- Browser conversions to .webp? Open in new tab and save again—or convert.
- Oversized for WhatsApp? Compress or trim before sending.
- Phone won’t animate? Save in camera/gallery folder or open in browser.
- Best tools:
- Desktop: Ezgif, Canva, GIPHY Create, Photoshop.
- Mobile: ImgPlay, GIPHY Cam, GIFwrapped, GIPHY App.
- Converters: EZGIF, CloudConvert.
- Pro‑level: Fiverr, Upwork, 99designs, Dribbble.
What is a GIF and Why do People Use It
A GIF is a short loop of images or video that plays automatically — no sound, no clicks, just motion on repeat.
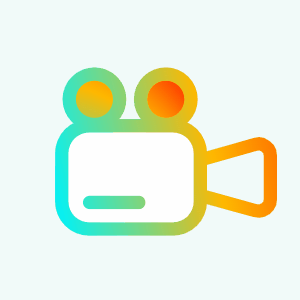
People use them to:
- React in chats
- Add personality to posts
- Show steps without video
- Keep emails fun and visual
They’re small, snappy, and show up well on any screen.
How long can a GIF be?
While you learn how to make a GIF, know that there’s no technical limit to how long a GIF can run. But…
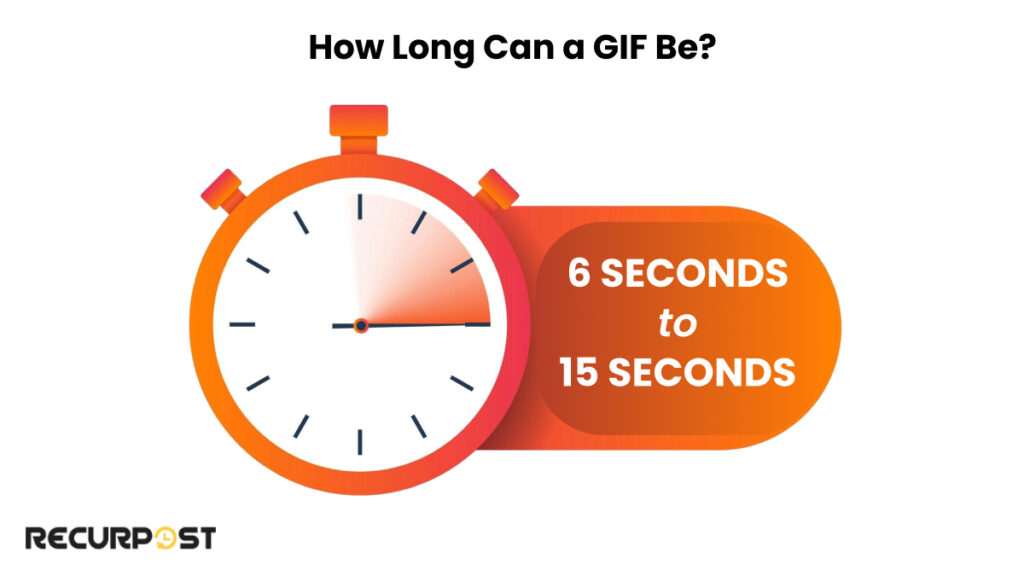
- GIPHY recommends keeping it under 6 seconds
- It allows uploads up to 15 seconds
- Longer GIFs might get cut or compressed depending on the tool
What should be the GIF file size?
No hard limit here either, but size matters for loading speed while you are learning how to make a GIF
- Under 100KB: Best for email or lightweight posts
- Under 1MB: Good for most uses
- Up to 5MB: Still okay, but might slow things down on mobile
If your file’s too big, it might load slowly — or not at all — especially on slower connections.
Why Use GIFs in Digital Marketing
GIFs can say a lot without using a single word. Brands are using them more in emails, blogs, and social media apps. They move, they loop, and they grab attention before someone even clicks play. Once you know how to download GIFs (or how to make a GIF), it becomes easy to incorporate in digital marketing strategies.
Here’s why they work so well for marketers:
- They load quickly. A GIF file is lighter than a full video. It’s easier to post and faster to open on different devices.
- They stand out. A moving GIF catches the eye in a feed of still images.
- They don’t need sound. No voiceover, no music — just action in a loop.
- They fit everywhere. You can drag and drop them into emails, blog pages, or social media posts.
- They’re easy to reuse. Make a short animation once, and it can work across multiple platforms.
From showing off a product in action to reacting to comments, GIFs work in all kinds of brand content. You don’t need a big team to use them either — just the right GIF creator and a good idea.
How to Make a GIF
Making a GIF is easier than it sounds. You can create a GIF from still images, video clips, or even live photos on your phone for free using various online tools and apps. Whether you’re on a desktop or mobile device, there’s a way to get it done fast without specialized software. Let’s learn how to make a GIF:
How to Make a GIF from Images
Learning how to make gif from pictures involves uploading multiple photos to a GIF maker, which combines them into an animated sequence that plays automatically when viewed. If you’ve got multiple images that go together, you can use a free GIF maker to turn them into an animated loop.
Steps:
- Open a browser and go to a GIF online tool like Ezgif.com
- Click “Choose files” and upload images in the order you want them to play
- Set the animation speed — faster or slower depending on the look you want
- Hit “Create GIF”
- Use the download button to save it to your computer or phone.
Tips
- More frames = smoother animation, but may take longer to load on social media platforms
- Use image files like JPG or PNG
- Fewer frames = smaller file size
How to Make a GIF from a Video
Short clips can make great animated GIFs. Just trim the part you want and save it in GIF format. If you’re looking for a quick way to turn clips into loops, try using a GIF creator with video support.
Steps for how to make a GIF:
- Upload a video file to a site like Ezgif or GIPHY
- Trim the section you want to loop
- Adjust playback speed, add text if needed
- Choose your output settings and hit “Convert to GIF”
- Click the download image link to save it.

If the tool accepts only MP4 or MOV, make sure your file is in the right video format before uploading. That answers your question about how to create a GIF from a video. Now you can easily make a GIF from videos.
How to Make a GIF on Your Phone
Using a mobile device? Apps like ImgPlay or GIPHY Cam let you shoot yourself directly or upload videos from your gallery to create personalized GIFs featuring you.
Here’s how to make a GIF:
- Open the app and upload a video or select multiple images
- Adjust frames, crop if needed, and add captions
- Tap save or export as GIF
- Your GIF lands in your camera roll — ready to post or send
How to Make a GIF of Yourself
Want to create a personal reaction GIF? Here’s how to make a GIF of yourself:
Using your phone:
- Open the GIPHY Cam app or ImgPlay
- Point the camera at yourself and record a short clip
- Add filters or effects if desired
- Export as GIF directly to your camera roll
Using a webcam:
- Record a short video clip of yourself using your computer’s camera
- Upload the clip to Ezgif.com or GIPHY Create
- Trim to the perfect moment and adjust speed
- Download your personalized reaction GIF
This works great for creating custom reactions for work chats or personal messages.
How to Save a GIF/How to Download a GIF
Saving a GIF sounds simple, until you click “save image” and end up with a frozen .webp file. Different platforms use different file formats, and many don’t save the actual GIF on the first try. After learning to make GIFs, mastering how to download them properly becomes essential.
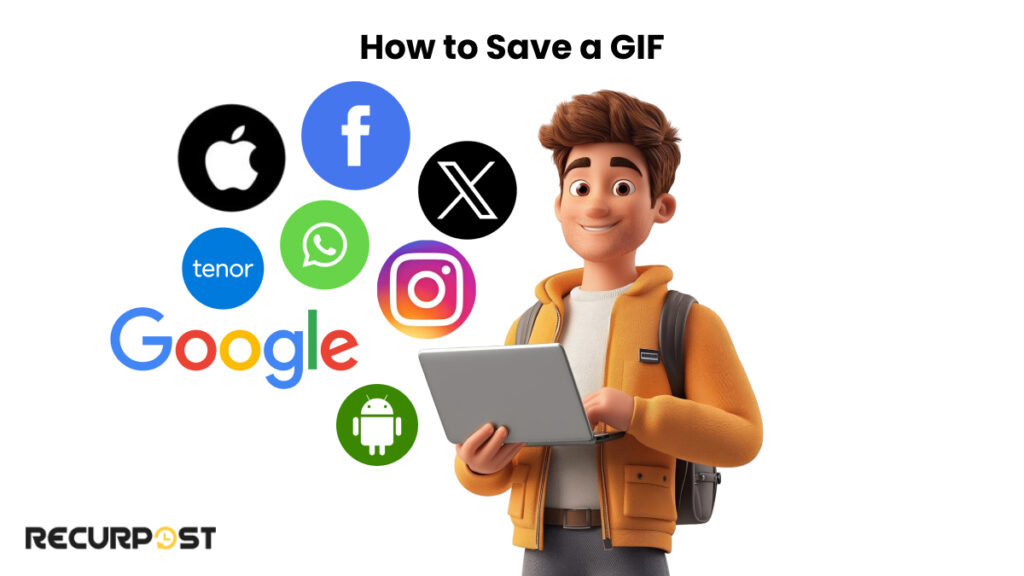
Here’s how to get around that and actually save a GIF that works.
How to Download a GIF from Google
- Right-click the GIF
- Click “Save image as”
- Check the file extension — it should end in .gif, not .webp or .png
- If it saves as a .webp file, paste the image link into ezgif.com to convert it back.
This method works on desktop browsers across Mac, Windows, and ChromeOS.
How to Download a GIF on Android
- Long-press the GIF
- Tap Download image or Save image from the options menu
- It’ll land in your Downloads or your Photos folder
- If the file format isn’t .gif, you can run it through a GIF converter.
GIFs downloaded this way work on social media apps, messaging platforms, or can be saved for later use.
How to Download a GIF from Instagram
Instagram doesn’t offer a direct save button for GIFs, but you can download GIFs from Instagram by following these steps:
- Copy the post link
- Paste it into tools like DownloadGram or Inflact
- Tap the download button when it appears
- Your GIF is ready for use
This method functions on most mobile browsers.
How to Download a GIF from WhatsApp
On Android:
- Tap the GIF > Three dots > Save
- Go to: File Manager > WhatsApp > Media > WhatsApp Animated Gifs
On iPhone:
- Open the GIF
- Tap Save
How to Convert GIFs for WhatsApp Compatibility
WhatsApp has specific requirements for GIFs to work properly:
- Make sure your GIF is under 15MB
- Use a tool like Ezgif.com to optimize your GIF
- Select the “Optimize” option and reduce file size
- Download the optimized GIF
- Send through WhatsApp – it should now play correctly
The saved GIF appears in your gallery under Animated or Recents folders.
How to Download a GIF from Twitter/X
- Copy the tweet link
- Go to Tweet2GIF or Twitter Video Downloader
- Paste the link
- Choose GIF format and hit Download.
Twitter/X converts animated GIFs to video files, so these tools restore them to proper looped GIF format.
How to Download a GIF from Tenor
- Tap and hold the GIF
- Tap Save image or Download image
This method works in both browsers and the Tenor app.
How to Download a GIF from Facebook
- Click the GIF to open it
- Right-click > Save image as
- Make sure you’re getting a .gif, not a preview or still shot
- If Facebook redirects to GIPHY, use their download button instead
How to Copy a GIF Instead of Downloading
Sometimes you don’t need to save a GIF locally – copying works faster:
- Right-click on the GIF
- Select Copy Image or Copy
- Go to your destination (email, document, chat)
- Right-click and select Paste or use Ctrl+V (Cmd+V on Mac)
This method works best for quick sharing without cluttering your downloads folder.
Best Tools and Services for Creating GIFs
Whether you’re building a GIF from scratch or downloading one that caught your eye, these tools and services make the process quick on both desktop and mobile.
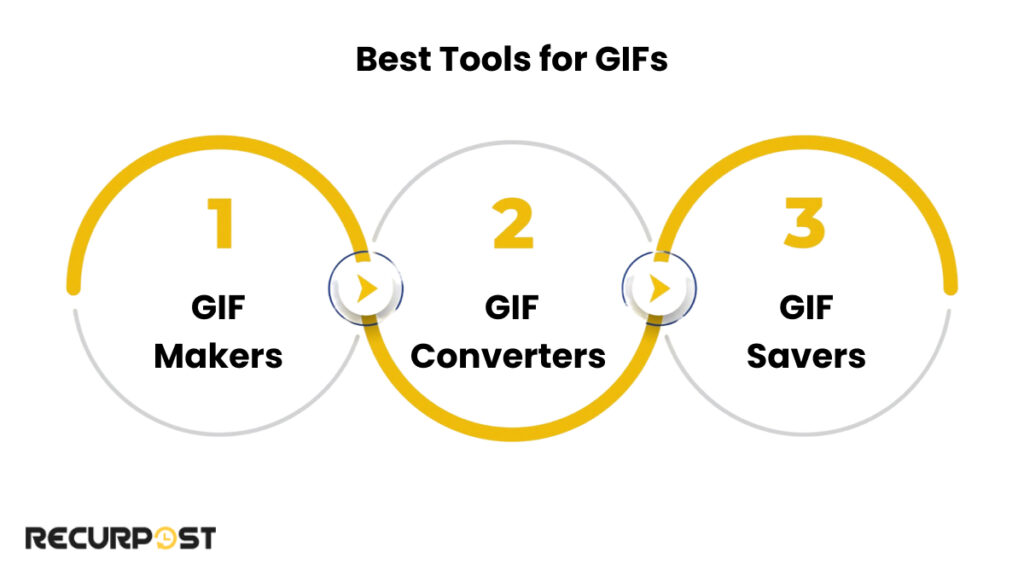
Free GIF Makers and Animation Tools
Ezgif: A browser-based tool to upload images or videos, adjust frames, and export in GIF format.
Canva: Learning how to make gif on Canva is simple as it lets you design animated GIFs using templates or your own uploads, with drag-and-drop tools.
GIPHY Create: Takes a video or YouTube link and turns it into a GIF with captions and stickers.
ImgPlay: A mobile app that converts photos or videos into animated GIFs with basic editing options.
Photoshop: Understanding how to make gif in Photoshop gives you frame-by-frame editing with precise control over size, speed, and format.

To learn how to make gif from video without software, upload your clip to an online GIF maker, trim the desired section, and convert it.
GIF Converters for Custom Format Conversion
EZGIF Converters: Fixes .webp or .mp4 files by converting them to proper GIF format while offering resize and compression tools for creating custom GIFs from various sources.
CloudConvert: Handles almost any file format and works well for converting batches at once.
GIF Savers and Copy Tools
GIFwrapped: An iOS app to store, tag, copy, and share your favorite GIFs easily across multiple platforms.
GIPHY App: Lets you browse trending GIFs or upload your own for quick sharing.
Tweet2GIF / Twitter Video Downloader: Pulls animated GIFs from tweets that are saved as video by default.
DownloadGram / Inflact: Downloads GIFs and videos from Instagram posts using just the link.
GIF Creation Services
Need professional help with your GIFs? These services can create custom animations:
Fiverr: Find freelancers who specialize in creating custom GIFs for brands and personal use.
Upwork: Hire professional animators to create high-quality GIFs for your marketing campaigns.
Dribbble: Connect with designers who can create unique animated GIFs that match your brand style.
99designs: Get custom GIFs through design contests or by working directly with professional designers.
These services are ideal when you need GIFs with specific branding elements or complex animations beyond what free tools can provide.
Common Issues & How to Fix Them
Even with the best GIF maker, problems occur. Files may not animate, downloads appear in incorrect formats, or file sizes ruin posts. Here’s how to solve these issues efficiently.
#1 “My GIF saved, but it’s not moving”
You saved it, but it acts like a regular picture.
What’s going on: The file saved in the wrong format like .png or .jpg instead of .gif.
What to do:
Use an online GIF converter. Drop the file on ezgif.com, switch it to GIF format, then hit download image.
#2 “Why did it save as a .webp file?”
You clicked save image, but ended up with a .webp — not what you wanted.
Why this happens: Browsers like Chrome convert GIF images to .webp format, even when the original was a GIF file.
Quick fix:
Right-click the GIF, open it in a new tab, then click save image again. Still stuck? Use a converter like EZGIF’s “WebP to GIF” tool.
#3 “Instagram won’t let me save the GIF”
Instagram isn’t built for direct GIF downloads.
What works: Copy the post link, visit DownloadGram or Inflact, paste the link, and click the download button. This provides a working GIF file rather than a blocked video or static image.
#4 “Twitter GIFs aren’t really GIFs”
Twitter turns animated gifs into video files, which is why you can’t just save them.
Solution: Use Tweet2GIF. Paste the tweet link, select your format, and click start downloading.
#5 “The file is too big to upload”
You’ve made a high quality animated gif, but now it won’t send.
What helps: Maintain file size under 1MB for emails and social media. Reduce frame count or compress the file before selecting save picture.
#6 “It saved, but my phone won’t open it”
The GIF file might be in the wrong spot or not compatible with your default app.
Try this: Open the GIF in your browser or move it to your camera folder on your mobile device. This typically restores the animation.
Popularity of GIFs

GIFs aren’t just holding on — they’re still everywhere. Whether it’s a quick laugh on Reddit, a reaction in a Slack message, or a looping how-to in a support thread, people still use them without even thinking about it.
GIPHY alone handles billions of searches each month, and platforms like WhatsApp, Instagram, and Twitter/X integrate GIF search tools right inside the chat or comment box. Brands drop them in emails to add motion. Creators use them to share moments that don’t need a full video.
They’re short, silent, and scroll-friendly, which keeps them easy to share across different devices without killing data or attention spans.
Wrap Up
Creating GIFs requires minimal time and basic tools. Whether combining still images, trimming videos, or downloading existing GIFs, success depends on using proper methods and saving in the correct file format.
Once you know where to click, how to upload images, adjust a few frames, and hit that download button, creating your own GIF becomes something you can do in minutes.(Basically, how to make a GIF)
Create smooth animated GIFs that function properly on computers, phones, and within social media apps without broken files or corrupted downloads.
What will your next GIF be, something funny or something useful?
Frequently asked questions
1. Can I make a GIF from a screen recording?
Yes. Record your screen, save the video, and upload it to a GIF maker like Ezgif or GIPHY to turn it into a loop.
2. How do I reduce the file size of a GIF without ruining the quality?
Use a GIF compression tool. You can trim frames, lower the resolution, or adjust color depth to bring the size down while keeping it sharp.
3. Can I make a GIF from a Live Photo on iPhone?
Yes. Open the photo, swipe up, and set it to Loop or Bounce. It turns into a GIF-style animation ready to share.
4. Why does my GIF look blurry after uploading?
Some platforms compress large GIFs. Try uploading a smaller file or use a site that lets you control quality settings during GIF creation.
5. Can I make a GIF with a transparent background?
Yes, if you start with PNG files or a transparent video. Use tools like Ezgif or Photoshop that support transparency in the GIF format.
6. Is there a way to batch convert images to GIFs?
Yes. Tools like CloudConvert and EZGIF let you upload multiple images and create a single animated loop in one go.
7. How do I embed a GIF on a website?
Upload your file and use an <img> tag pointing to the .gif file, or grab the embed code from a host like GIPHY.

Ruchi Dhimar is a skilled content writer with 4 years of experience. She is passionate about crafting compelling narratives, specializing in writing content for different industries.