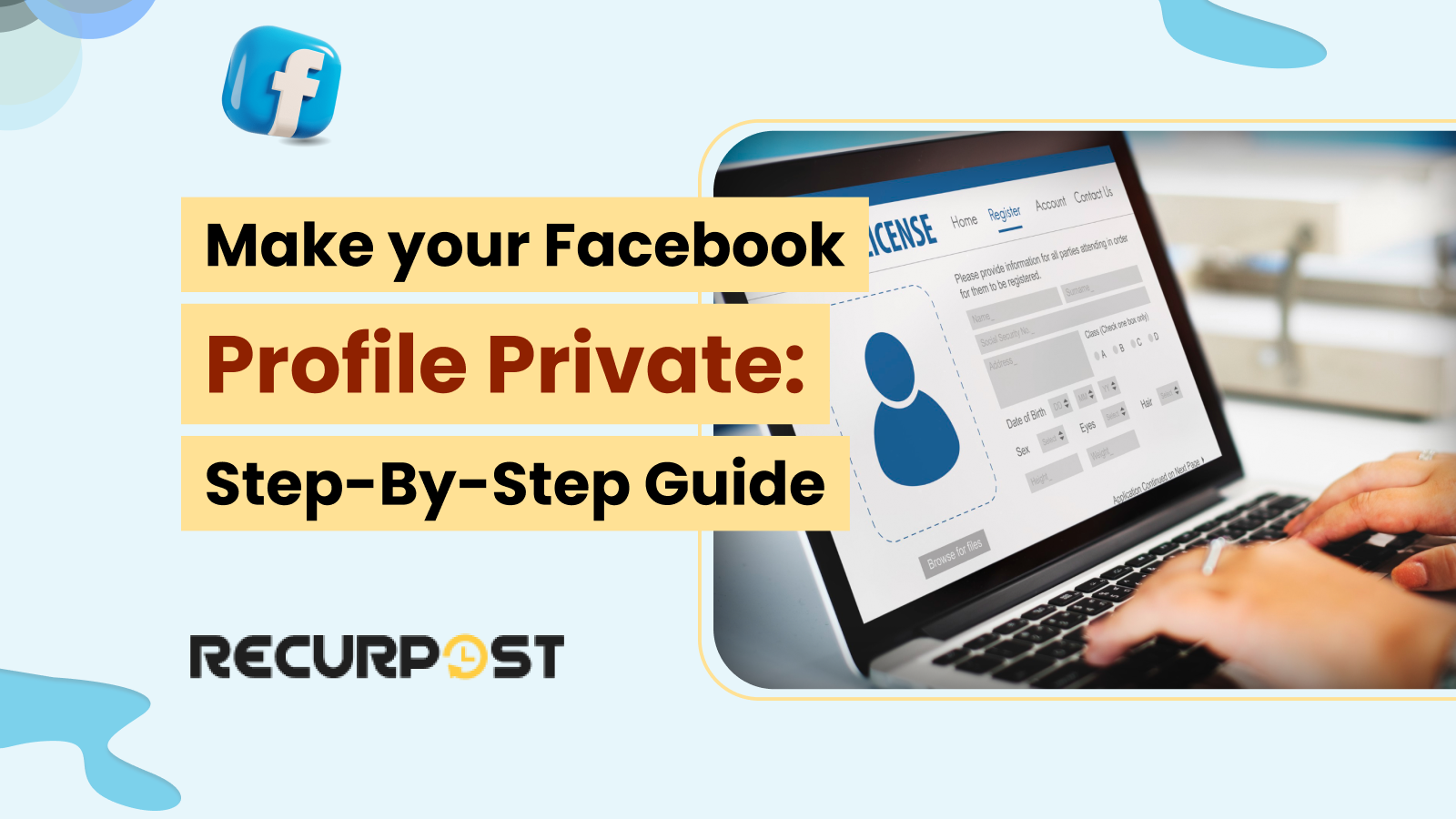Facebook is a great way to stay in touch with friends and family, but it’s important to protect your personal information online. Many people don’t realize how much of their data is visible to others on Facebook. This guide will show you how to control who sees your content and personal details on the platform to keep your Facebook private.
Privacy on Facebook means deciding what you share and with whom. It’s about keeping your personal life private while still enjoying the social aspects of the site. By adjusting your privacy settings, you can choose who sees your posts, photos, and profile information.
This guide provides steps to increase Facebook account privacy on both computers and phones, including limiting post visibility, hiding friends lists, controlling profile discoverability, and securing your account.
Start making your Facebook experience safer and more private.
Facebook Privacy Settings
Facebook privacy settings control your online presence through multiple options that you can access by clicking the arrow in the top right corner, selecting Settings & Privacy, then Settings, where Facebook provides controls for profile visibility, post sharing, and contact permissions.
Let’s break them down:
Profile Details:
This setting covers basic personal details, such as your date of birth, place of origin, and contact information. You can select who can view this information: everyone, friends, or only me. Avoid disclosing such information to anyone to prevent being harassed or inconvenienced by those who may wish to obtain the information.
Posts and Stories:
Facebook lets you decide who can see what you share. You can set your posts to be visible to everyone, just friends, or a custom group. The same goes for stories. This control helps you share freely with the right people.
Finding You on Facebook:
You can manage how people find you on the platform. This includes settings for who can send you friend requests or look you up using your email or phone number. Adjusting these settings can help reduce unwanted contact.
Blocking:
If there is someone you do not want to interact with, you can block them. On Facebook, you can restrict interactions with some people by blocking them; therefore, they cannot view your profile or even communicate with you. A very helpful resource in addressing harassment or being bothered by someone.
Reviewing Your Settings:
Pay attention to and adjust these settings regularly. Facebook tends to tweak its policies concerning the privacy of users’ data quite frequently, so it is wise to occasionally go through your privacy settings and verify that your data is still secure.
Step-by-Step Guide to Making Facebook Private
A. Desktop Version
Accessing Privacy Settings
To get started with making your Facebook private, follow these steps:
Navigate to Privacy Settings:
- Click on the arrow in the top right corner of Facebook.

- Select Settings & Privacy, then click Settings.
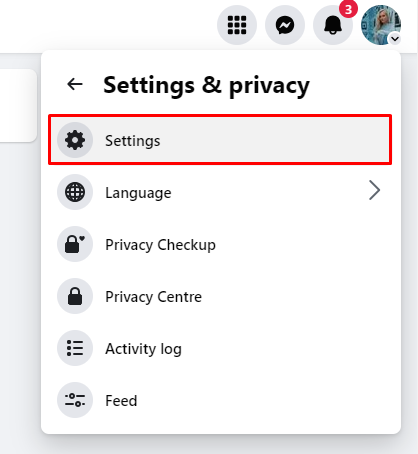
- Choose Privacy Checkup from the left-hand menu.
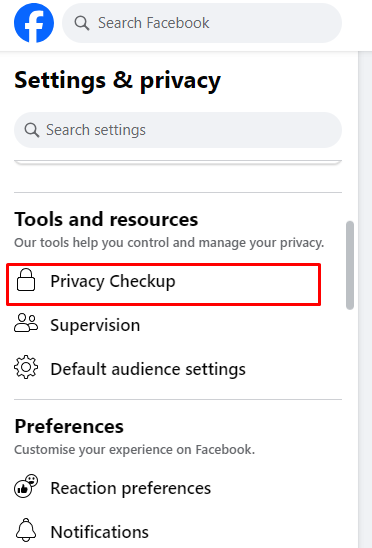
Overview of the Privacy Checkup:
On the Privacy page, several settings let you decide who can view your posts, who can send you a friend request, and who can look for you on Facebook.
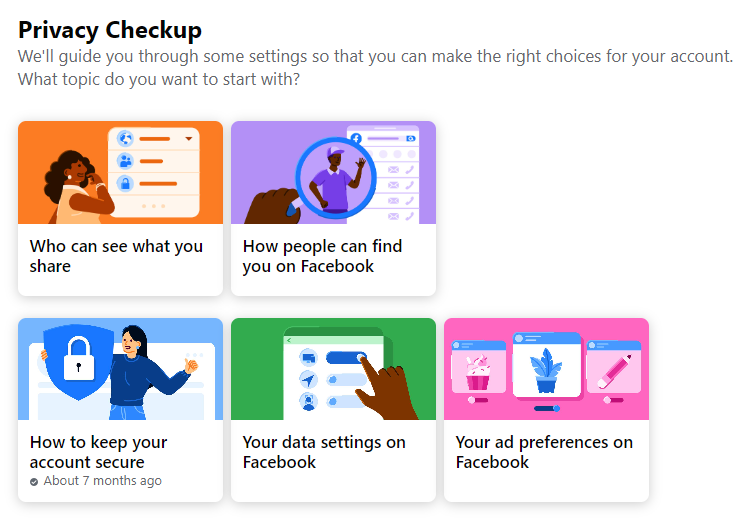
Changing Default Sharing Settings
Set your default post visibility to ensure your future posts are only seen by the people you want. Here’s how:
Set Default Post Visibility:
- In the Tools and Resources under Settings and Privacy, find the section Default Audience Settings.
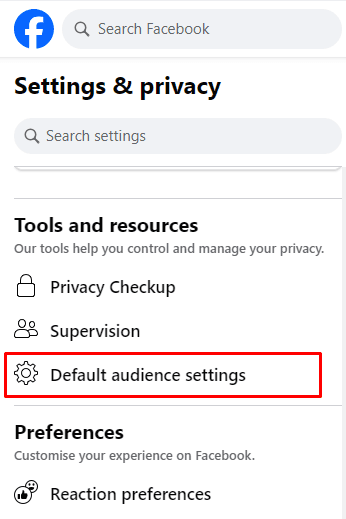
- Select Custom Audience and click Next.
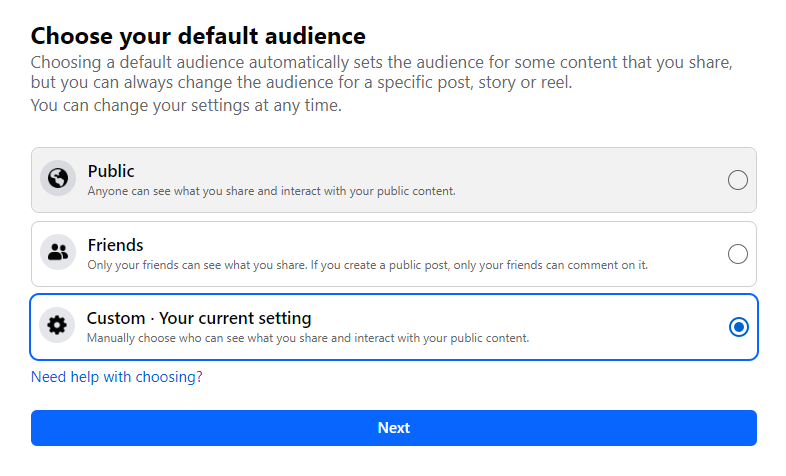
- Next to Who can see your future posts?, click Edit.
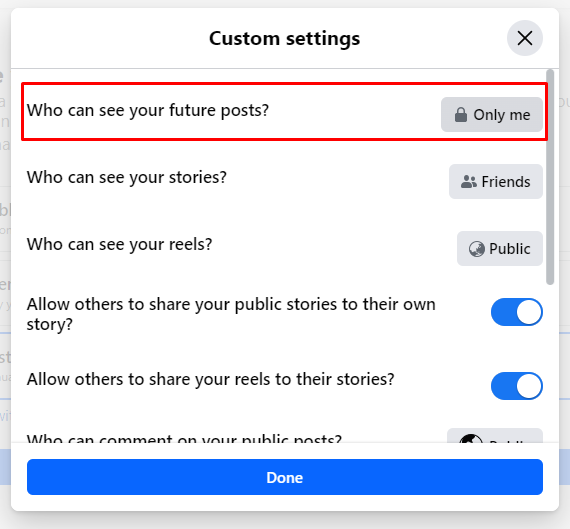
- Choose Friends or Only Me to limit who can see your posts.
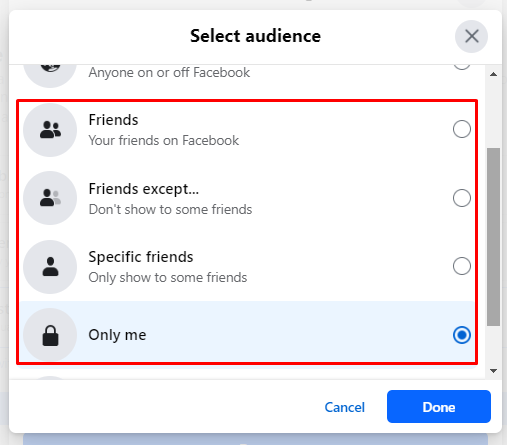
Making Your Friends List Private
To keep your friends list private, follow these steps:
Adjust Friends List Visibility:
- Go to your profile and click Friends.
- Click on the three dots to manage your friend’s list. Choose Edit Privacy.
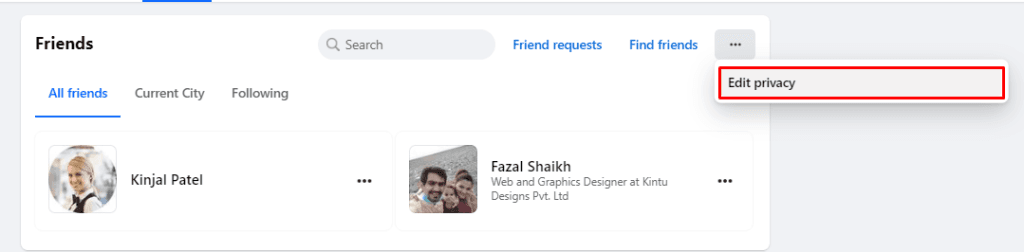
- Set Who can see your friends list? to Only Me or another preference.
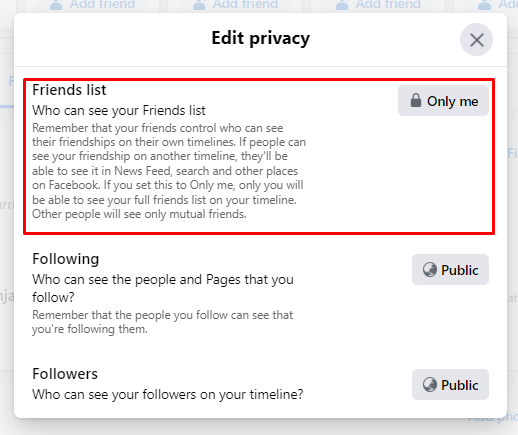
Adjusting Profile Information Visibility
You can hide personal details like your birthdate and contact information:
Hide Personal Details:
- Go to your profile and click About.
- Click the icon next to the information you want to hide.
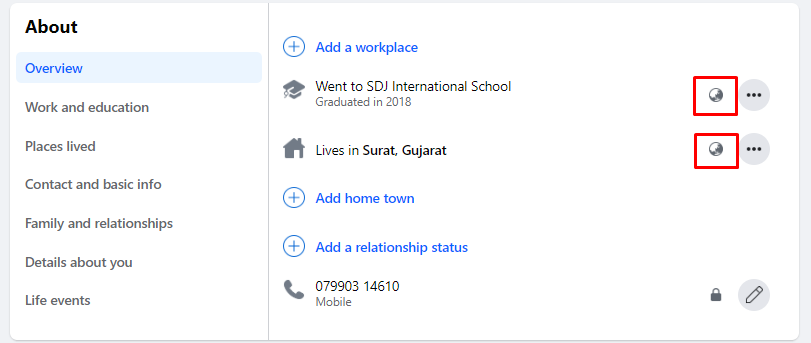
- Choose Edit and set the visibility to Only Me.
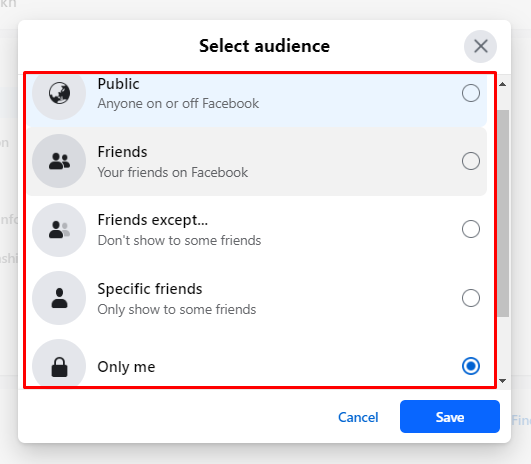
Limiting Audience for Past Posts
To limit the visibility of your old posts:
Limit Old Posts:
- Click on the Posts under Audience and Visibility.
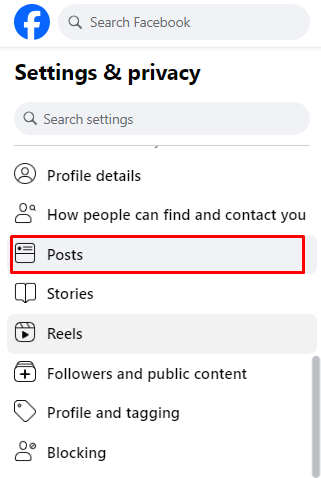
- Next to Limit the audience for posts you’ve shared with friends of friends or Public?, click Limit Past Posts.
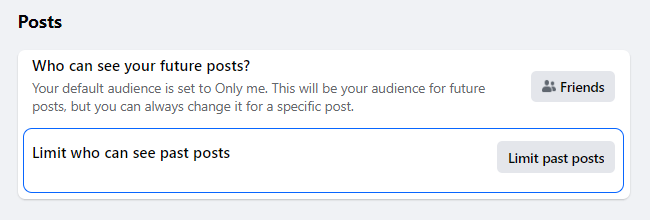
- Confirm your choice to change all past posts to Friends only.
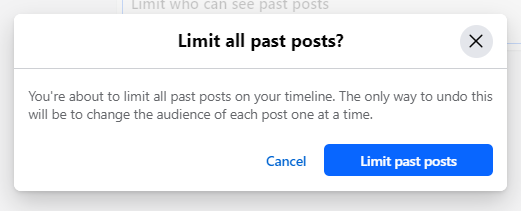
Setting Privacy for Photo Albums
You can make your photo albums private by following these steps:
Make Photo Albums Private:
- Go to your profile and click Photos.
- Select Albums and open the album you want to make private.
- Click the three dots and choose Edit Album.
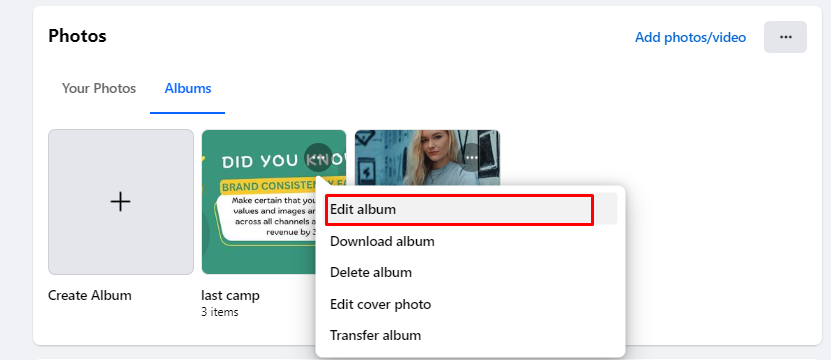
- Set the audience to Only Me or another preference.
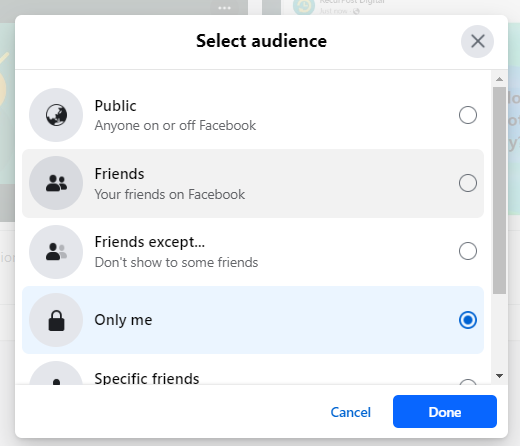
These steps help control your Facebook privacy by making your profile private, so your information stays shared only with those you trust while complying with Facebook’s privacy options.
B. Mobile Version
Accessing Privacy Settings on Mobile
Managing your Facebook privacy settings on mobile is easy. Here’s how to do it on both Android and iOS:
Open the Facebook App:
- Tap the three horizontal lines (menu) in the top right corner (Android) or bottom right corner (iOS).

- Scroll down and select Settings & Privacy.
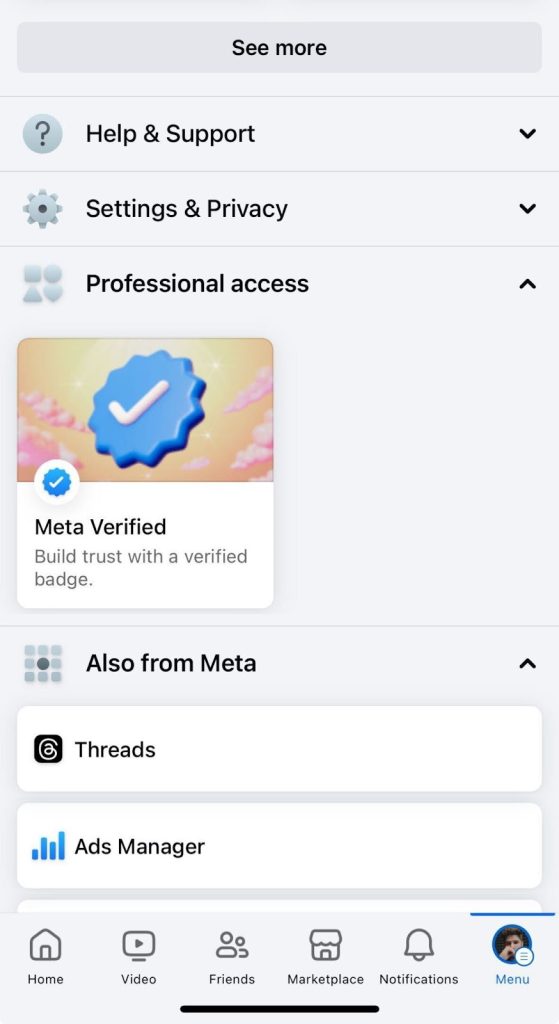
- Tap Settings and then choose Privacy Settings.
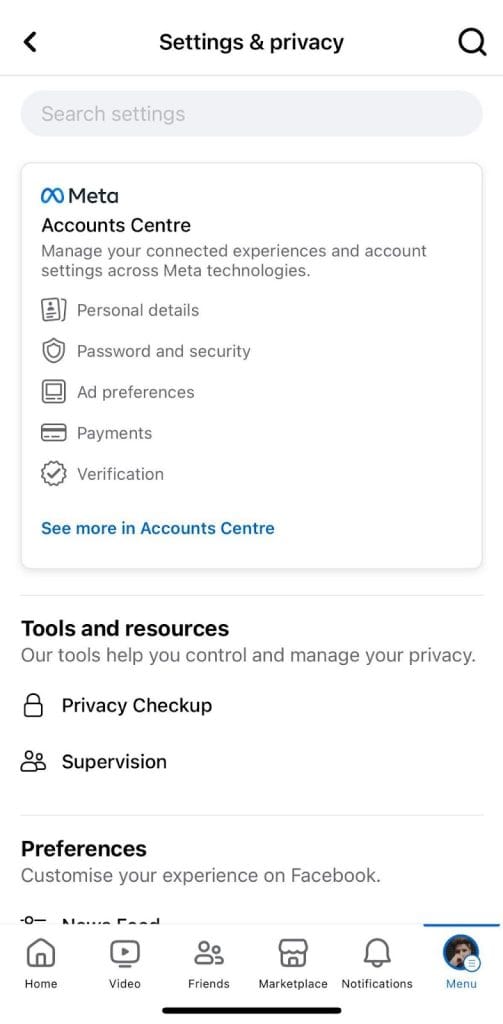
Using the Privacy Checkup Tool
Use the Privacy Checkup tool to review and adjust your privacy settings:
Using Privacy Checkup:
- In the Privacy Settings menu, look for Privacy Checkup.
- Tap Privacy Checkup and follow the prompts.
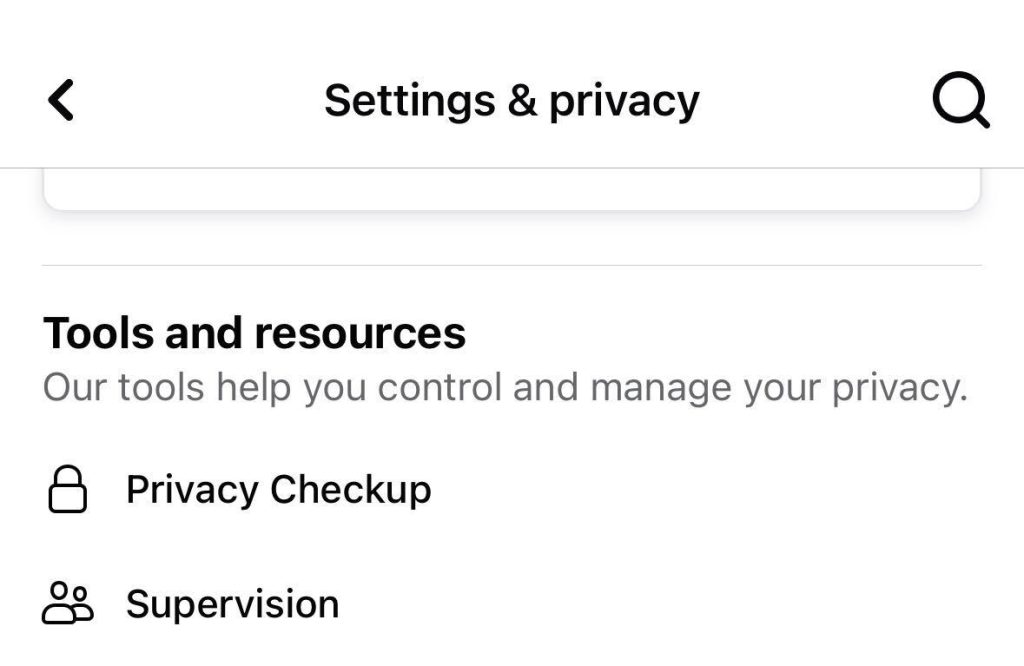
- The tool will guide you through key privacy settings, including who can see your posts, your profile information, and how people can find you.
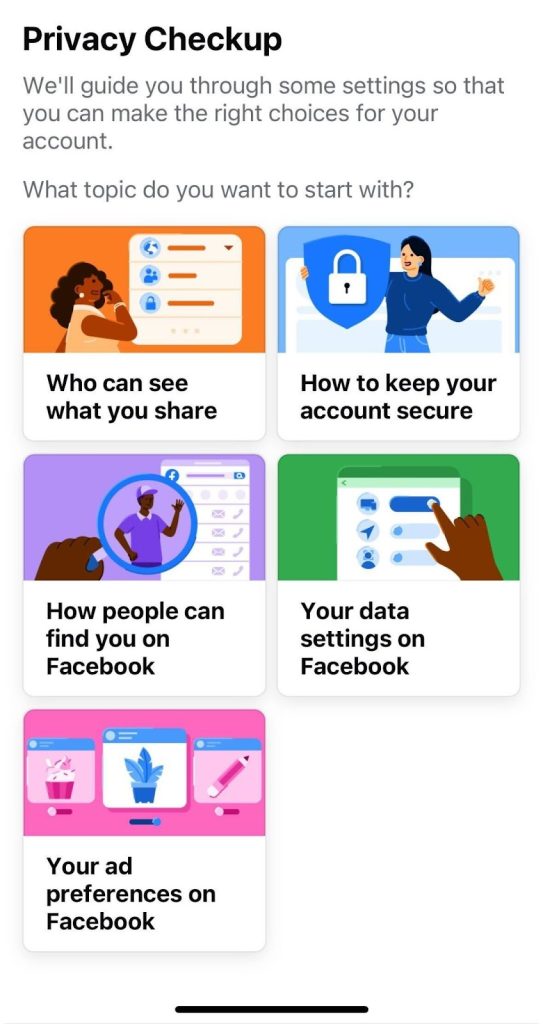
Adjusting Privacy Settings for Posts and Profile Details
To control who can see your posts and profile details on mobile:
Set Post Visibility:
- Go to Privacy Settings.
- Tap Who can see your future posts? and choose Friends or Only Me.
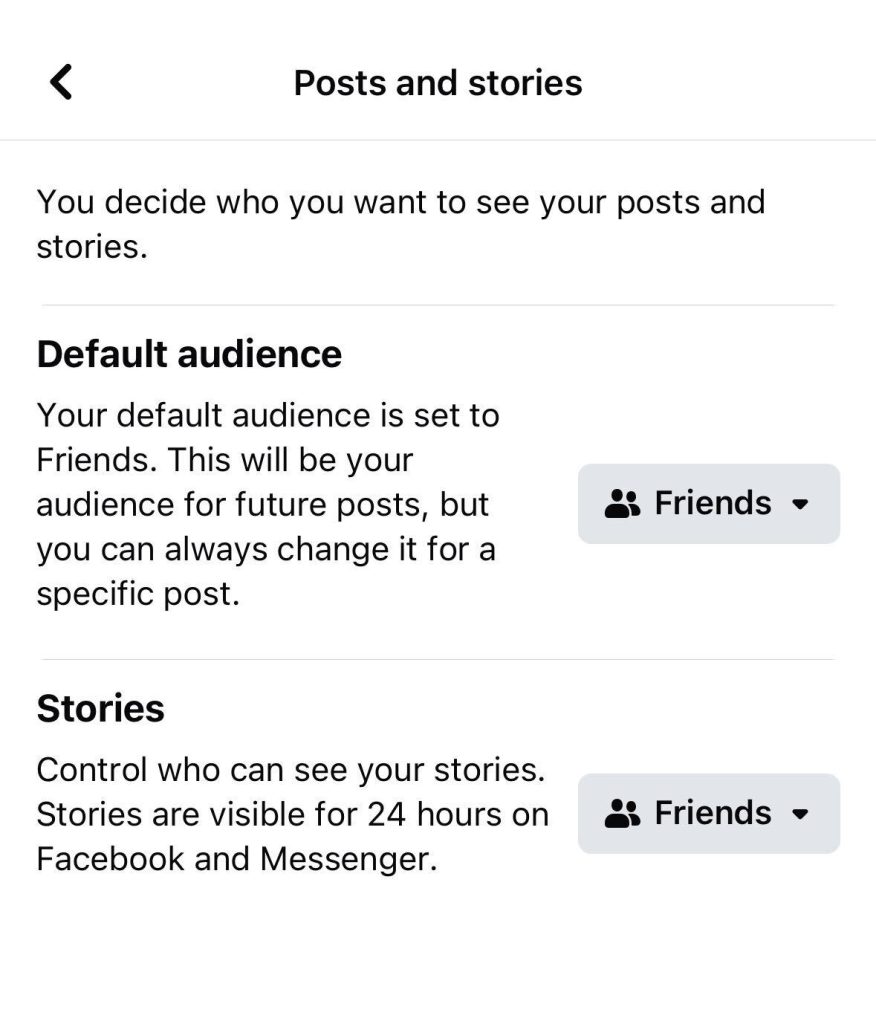
Hide Profile Information:
- Go to your profile and tap Edit Profile.
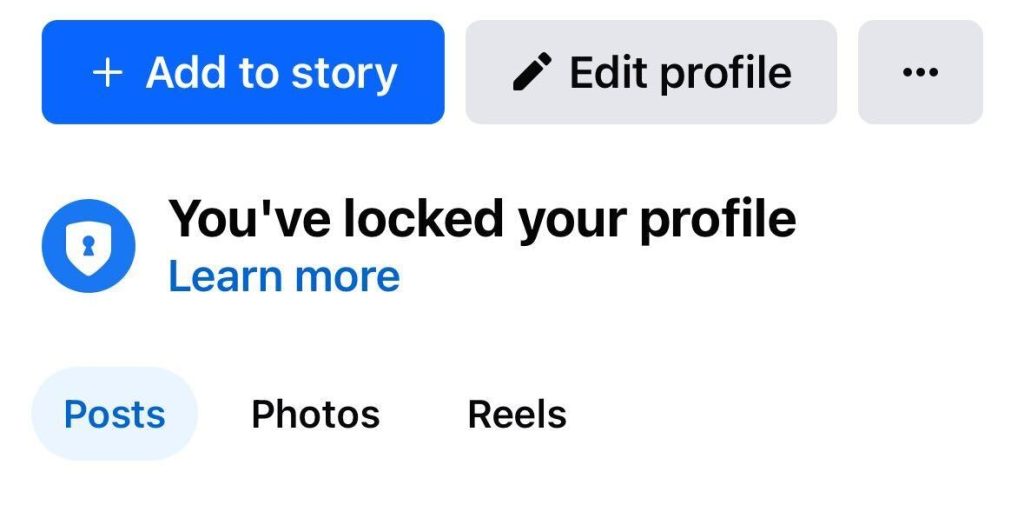
- Select the information you want to adjust.
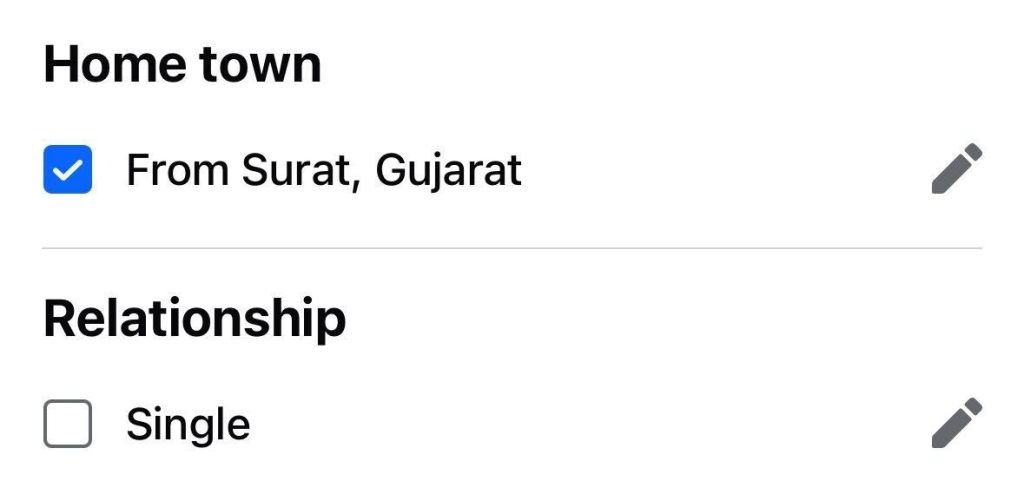
- Tap the audience selector and choose Only Me or another preference.
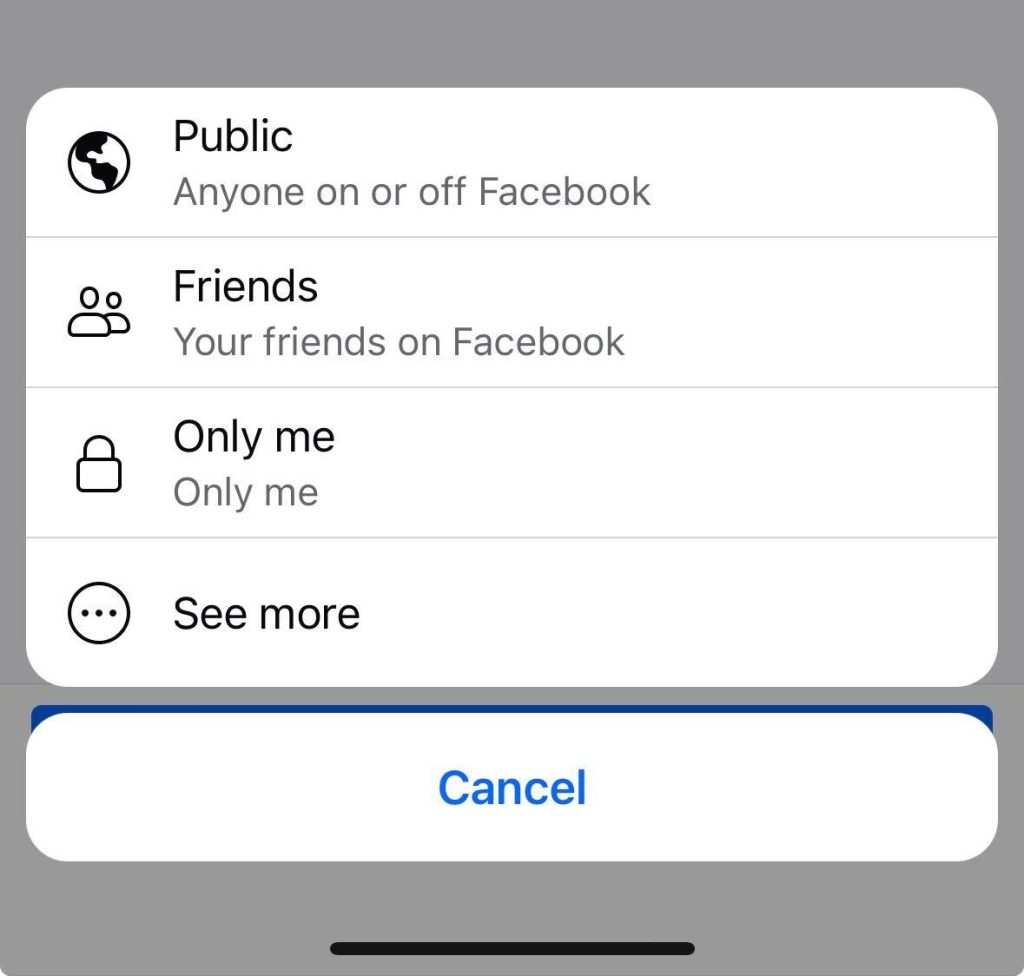
Managing How People Find and Contact You
You can limit how people find and contact you on Facebook:
Control Friend Requests:
- In the Privacy Settings menu, find How People Find and Contact You.
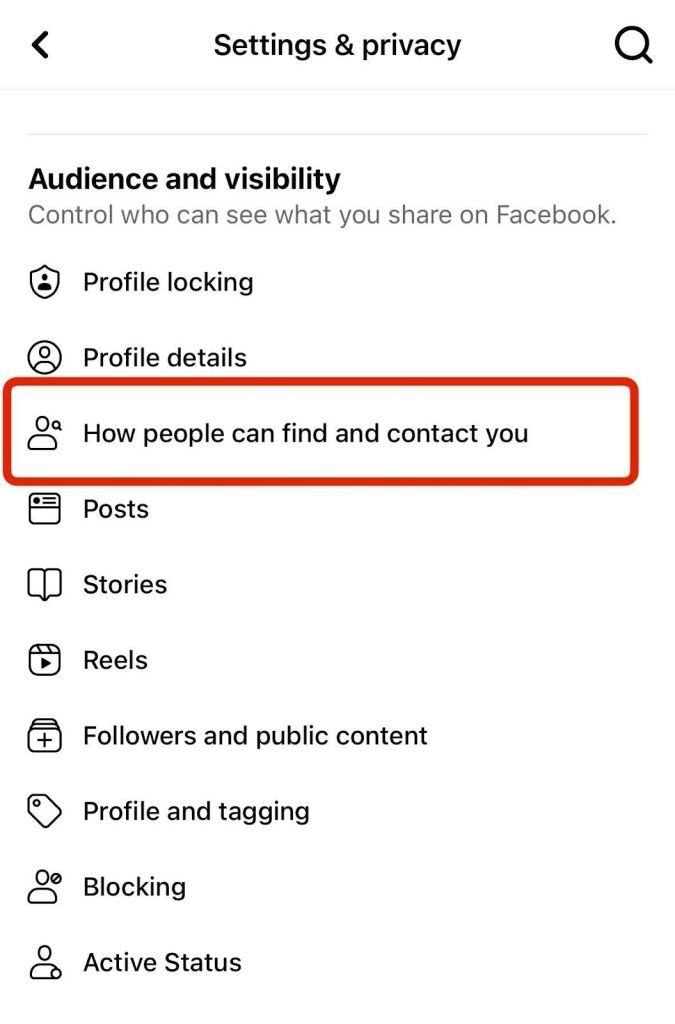
- Tap on Who can send you friend requests? and choose Friends of Friends to limit requests.
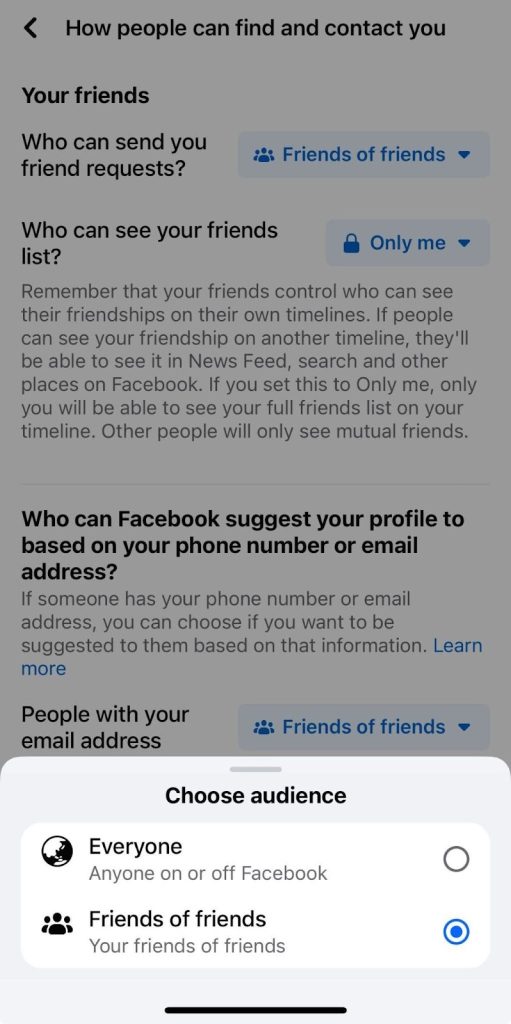
Limit Search by Email or Phone Number:
- In the same section, tap Who can look you up using the email address you provided? And who can look you up using the phone number you provided?
- Select Friends or Only Me for both options.
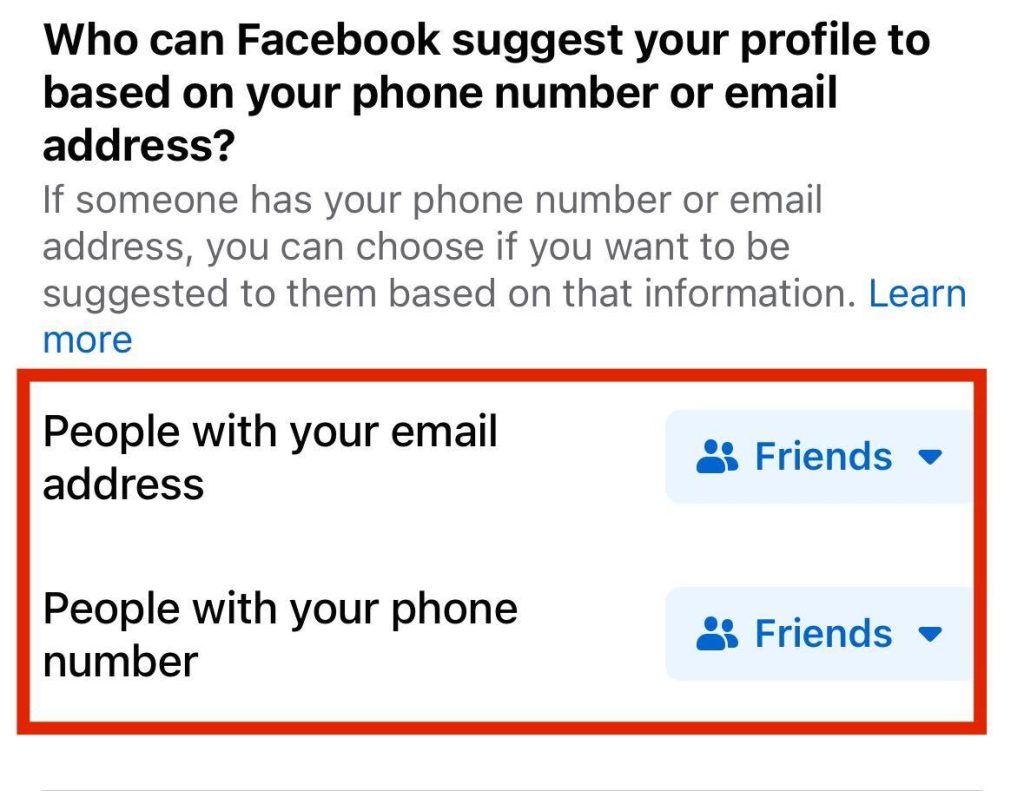
Following these steps on your mobile device will help you manage and protect your privacy on Facebook, ensuring your information stays secure.
How to Lock Your Facebook Profile
Locking your Facebook profile restricts visibility to friends only. Facebook limits access to your posts, profile pictures, and other details so that only confirmed friends can view them. Here’s how to do it:
- Click your profile picture or name to navigate to your profile page.
- Click the three dots next to Edit Profile.
- Select Lock Profile.
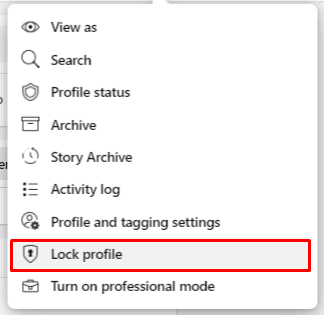
- Follow the prompts to confirm and lock your profile.
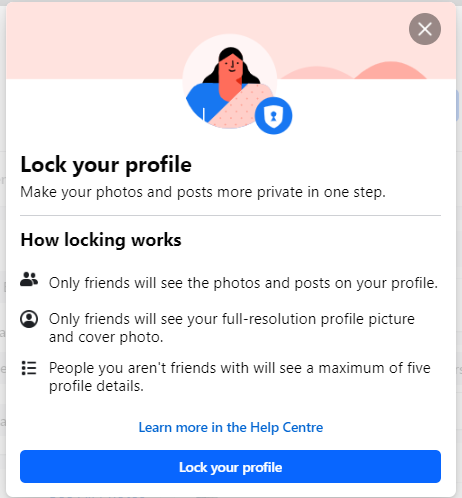
- Only your friends can see the photos and posts on your profile.
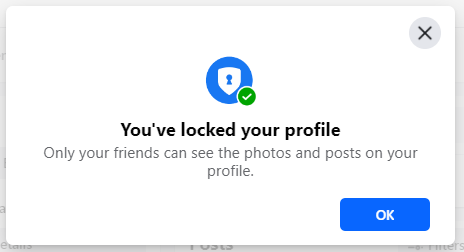
Additional Privacy Tips
Using the “View As” Feature
The “View As” feature allows you to see how your profile looks to others:
View Your Profile as Public:
- Go to your profile page. Click on the three dots.
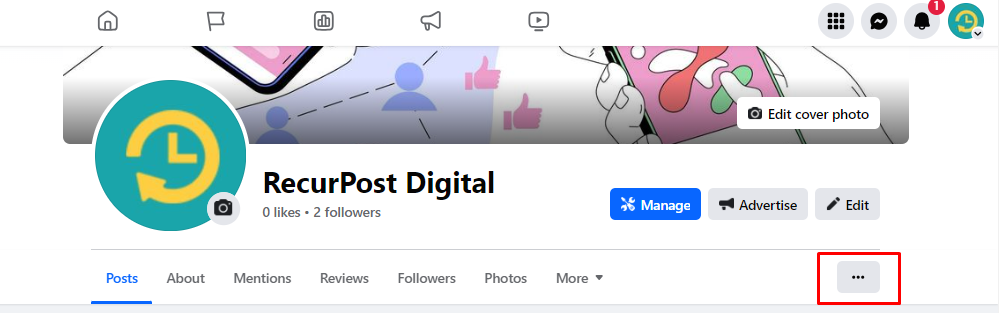
- Select View As to see your profile as the public does.
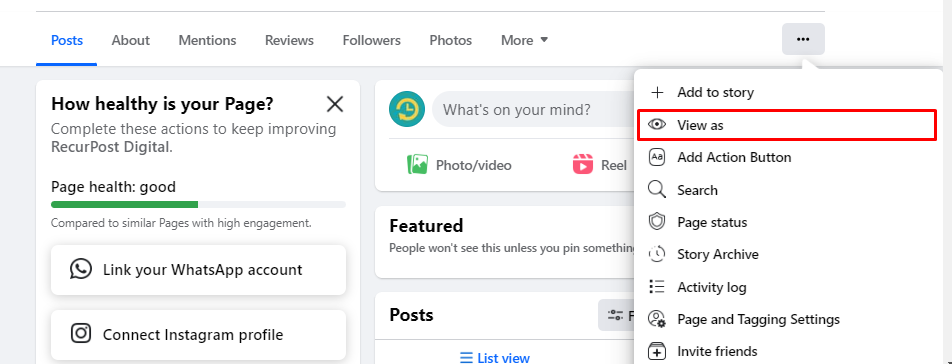
- This is how your content is visible to others.
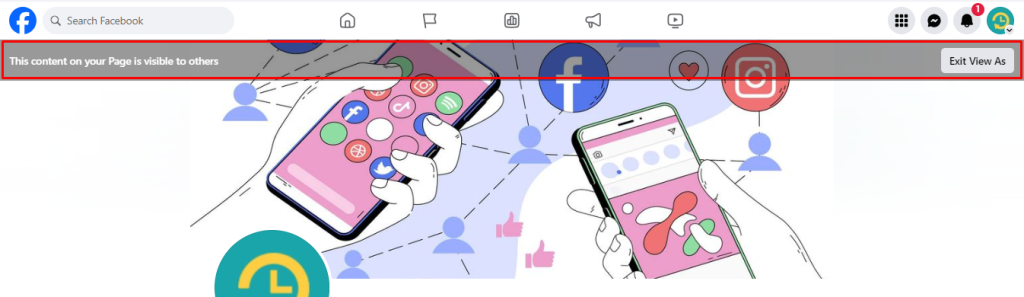
Managing Activity Status and Blocking Users
You can control who sees when you’re active and block unwanted interactions:
Hide Your Activity Status:
- Open the Messenger.
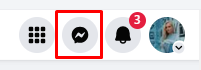
- Click on the three dots at the top right corner.
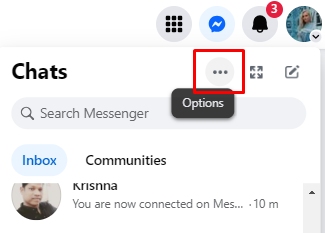
- Toggle to Active Status and set the status to On or Off.
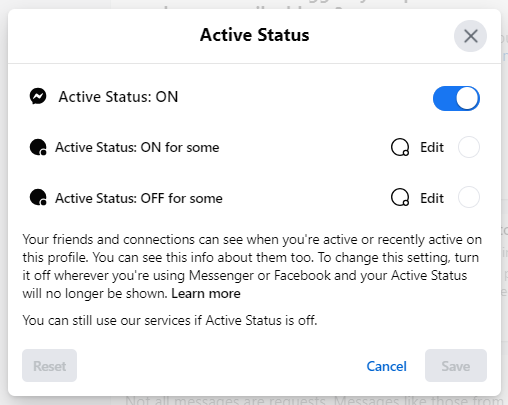
Block Users:
- Go to Settings & Privacy > Settings.
- Select Blocking.
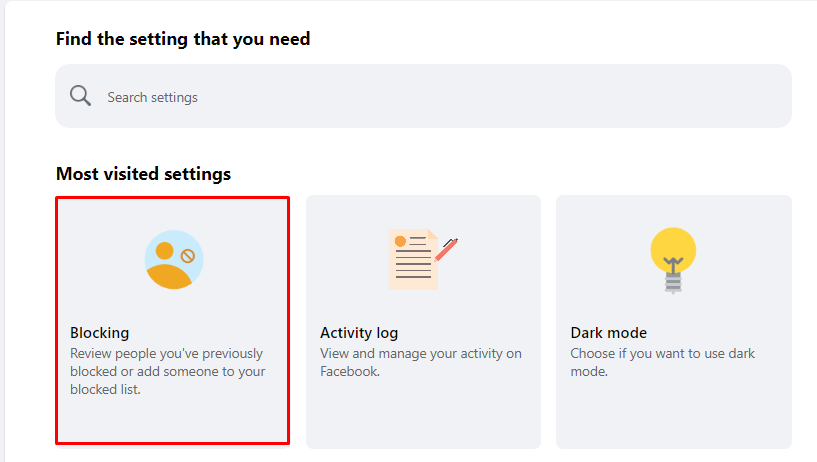
- Enter the name of the person/page/app you want to block and click Block.
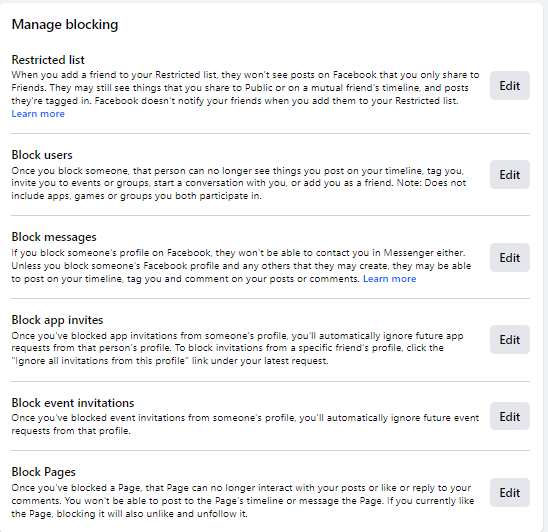
Check out the Free Tool to Block Someone On a Facebook Group
Securing Your Account
Keep your account secure by following these steps:
Enable Two-Factor Authentication:
- Go to the Accounts Center.
- Select Password and Security.
- Scroll to Two-Factor Authentication and follow the prompts to set it up.
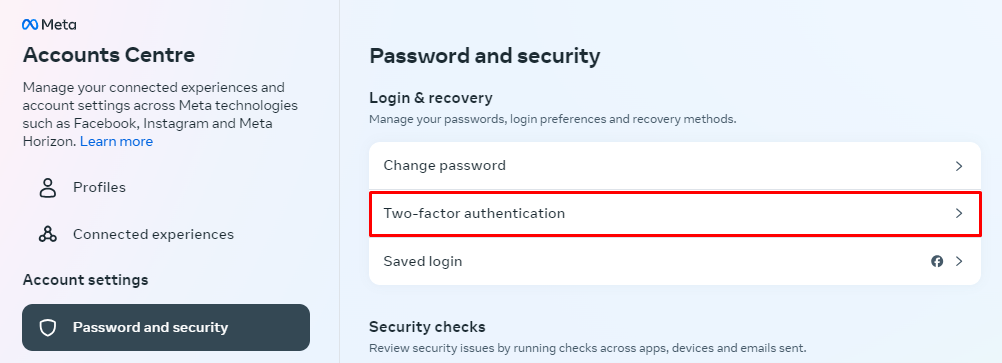
Regularly Update Your Password:
- In the Security and Login section, click Change password.
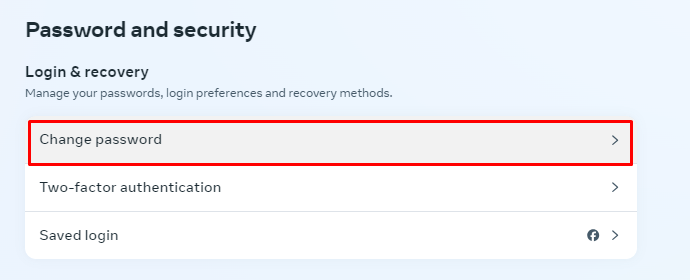
- Enter your current password, then your new password twice.
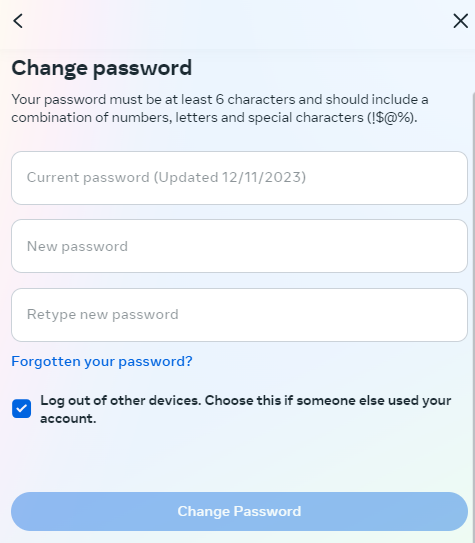
- Save changes to update your password.
Set Up Security Alerts:
- In Security and Login, find Get alerts about unrecognized logins.
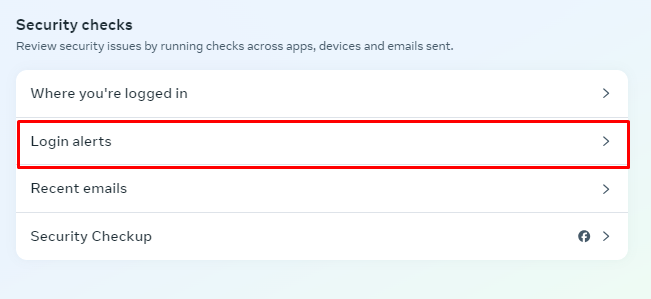
- Choose how you want to receive alerts (e.g., email, notifications).
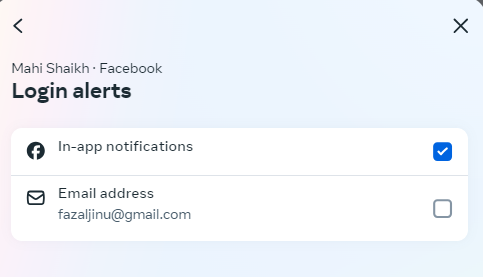
- Follow the prompts to enable these alerts.
These additional tips will enhance your Facebook privacy and security, ensuring your account remains protected from unwanted access and interactions.
Also, check out How to make Pinterest Private in 3 simple ways.
Conclusion
Learn how to adjust your settings on Facebook to gain privacy. Controlling your privacy settings limits the people who can view your posts and profile information and who can message you. This reduces the risks of encountering any danger online.
Routinely check your privacy settings and adjust them when necessary to avoid compromise. Remain active in safeguarding your privacy and securing your Facebook profile.
FAQs on How to Make Your Facebook Private
1. Can I hide my profile picture from the public?
Yes, you can lock your profile to limit the visibility of your profile picture to only your friends.
2. How do I see my profile as others see it?
You can always go to your profile and switch using the “View As” option to see what your profile looks like to a stranger or to a particular friend you choose.
3. What should I do if I want to keep my friends list completely private?
Log in to your account and access the profile; go to Friends, then Edit Privacy, and finally adjust the privacy setting to Only Me.
4. How can I make my past posts private?
In the Privacy Settings, find Limit Past Posts under Your Activity and confirm to limit old posts’ visibility.
5. Are there tools to help me regularly check my privacy settings?
Yes, this can be done in the Privacy Settings section, where you can find the Privacy Checkup tool to look into all the areas that you need to fix.
6. What additional steps can I take to secure my account?
Go to the Account Security section and activate two-factor authentication, follow the guidelines, change your password frequently, and enable the security notifications in the Security and Account Login options.

Saurabh Chaturvedi is a content writer at RecurPost. Specializing in social media management and marketing, Saurabh is dedicated to crafting engaging and informative articles. His passion for clear, exciting content keeps readers eager for more.