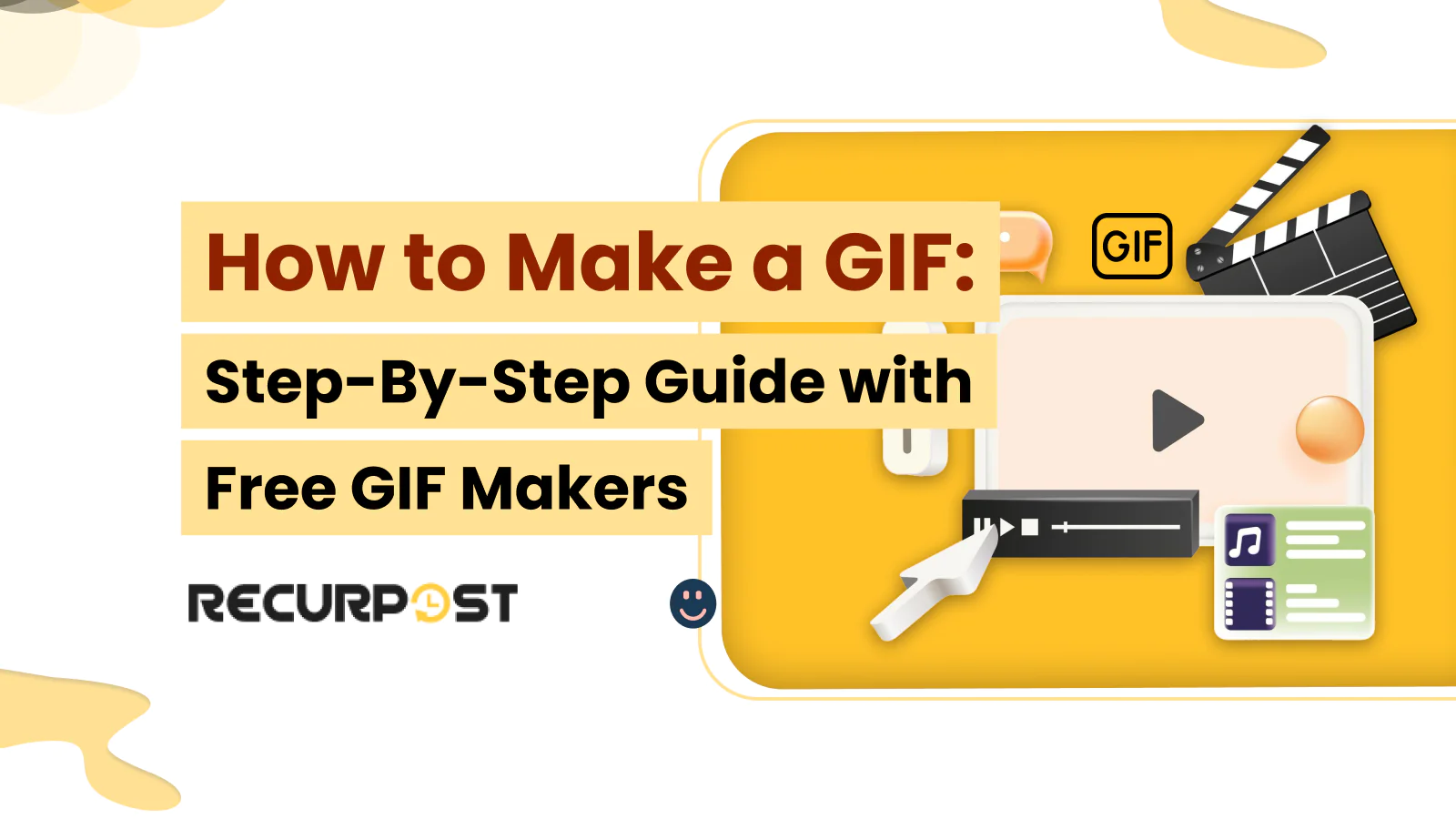Ever wanted to learn how to make a GIF that actually moves or save GIFs to your phone, only to get a still image instead? Maybe you saw a funny video clip, meme, or animated moment and thought, “I need that as a GIF.” If so, you’re in the right place.
GIFs fill up group chats, posts, and comments. People use them to show reactions, share memes, and send quick animations without sound. You can create GIFs from images or videos, download GIFs from sites like Giphy or Instagram, and even use a free GIF maker app.
This guide covers how to make a GIF from scratch, save a GIF file the right way, and fix common problems like GIFs not playing. Get ready to make, save, and share animated GIFs with zero hassle.
TL;DR
- Learning how to make a GIF means you can turn images or video clips into looping animations for group chats, social posts, or blogs, no sound needed.
- To make a GIF: upload images or trim a short video using free GIF maker tools like Ezgif, GIPHY, or Canva. Set the frame speed and export as a GIF file.
- Keep each GIF under 6 seconds and below 1MB for fast loading and easy sharing. If you hit a file size limit, compress or crop frames before saving.
- To download GIFs: right-click and “Save Image As” on desktop, or long-press and “Download image” on mobile. Always check the file extension is .gif, not .webp or .png. Use EZGIF to convert formats if needed.
- If a GIF won’t play, save it to your camera roll or run it through a free GIF converter to fix the format.
- Top tools for making and saving GIFs: Ezgif, Canva, GIPHY Create, ImgPlay, Photoshop, GIFwrapped, and CloudConvert.
- Knowing how to make a GIF gives you an easy way to create reactions, memes, and marketing visuals in minutes, ready for WhatsApp, Instagram, or any chat app.
What is a GIF & Why do People Use It
A GIF is a quick animation that loops images or video clips without sound or clicking. This motion grabs attention right away, whether it’s a funny moment or a step-by-step example.
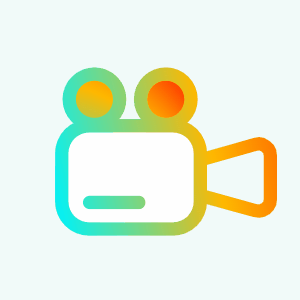
People create GIFs to react in group chats, add style to Instagram posts, show steps using images, or keep emails lively and visual. GIF files are small and work well on phones, laptops, or any device. Free GIF maker apps let anyone make GIFs or share them with a tap.
Knowing how to make a GIF lets you join any online conversation with the right reaction or even turn a short video into a moving image for social media.
How long can a GIF be?
When learning how to make a GIF, you might wonder how long a GIF can last. There’s no set limit on GIF length, but GIPHY suggests keeping your animation under 6 seconds. GIPHY lets you upload GIFs up to 15 seconds, though longer GIFs might get trimmed or compressed by GIF maker tools.
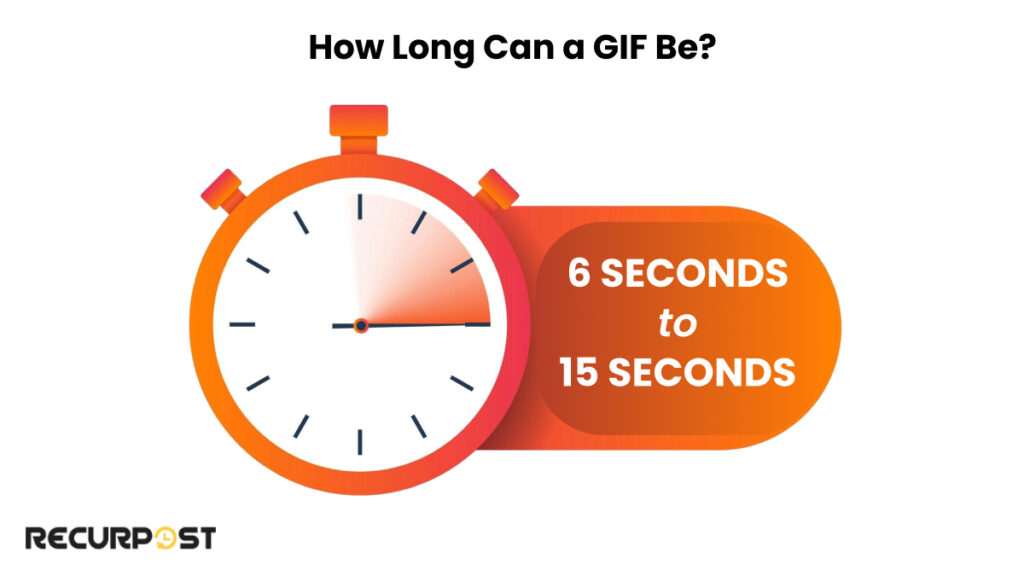
What should be the GIF file size?
For anyone making a GIF, smaller is better. Under 100KB works best for email or quick posts. For social media or apps like Instagram, aim for GIFs under 1MB. You can upload GIFs up to 5MB, but large GIF files may load slowly or fail to play on some phones. When you make a GIF, check the file size and format before saving or sharing.
Why Use GIFs in Digital Marketing
IFs help brands get noticed without writing a single word. More marketers add GIFs to emails, blog posts, and social media apps because a moving GIF grabs attention before anyone clicks or taps. When you know how to make a GIF or how to download GIFs, adding them to your marketing takes just seconds.
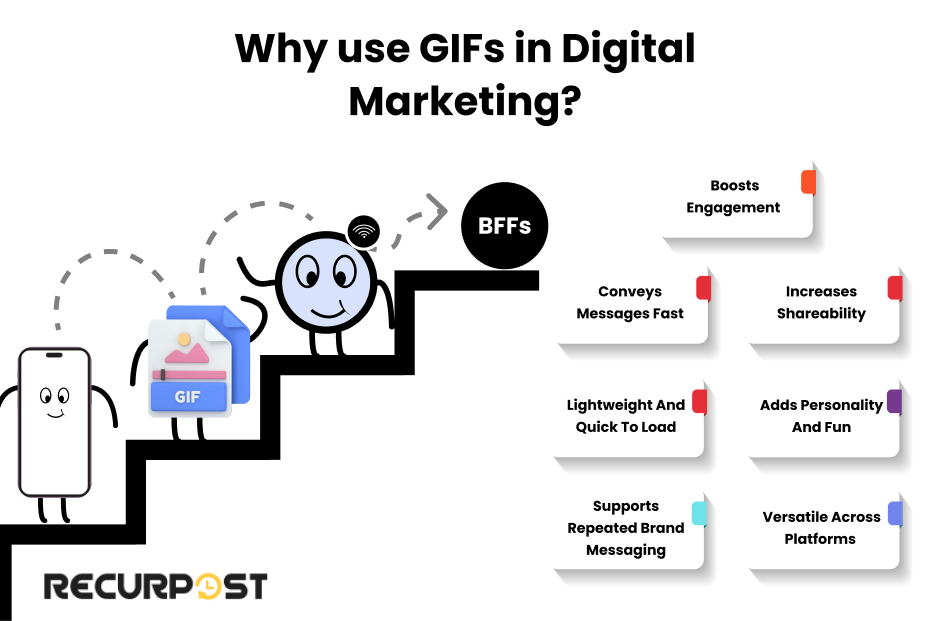
Why do GIFs work in digital marketing?
- GIF files load quickly, much faster than full video, making them easy to post on any device.
- Animated GIFs catch the eye in busy Instagram, Facebook, or Twitter/X feeds full of images.
- GIFs never need sound. You can show action, explain steps, or share reactions with a looping animation only.
- Drag and drop GIFs into email, a blog, or any app with just a few clicks.
- One short GIF can be used again on different platforms or campaigns.
Brands use GIFs to show a product, react to comments, or add energy to posts. Knowing how to make a GIF gives marketers a free tool for more views and clicks.
How to Make a GIF
Learning how to make a GIF is simple. You can make a GIF from images, video, or even live photos for free using an online GIF maker or app. On any device, desktop, phone, or tablet, you can create GIFs without installing software.
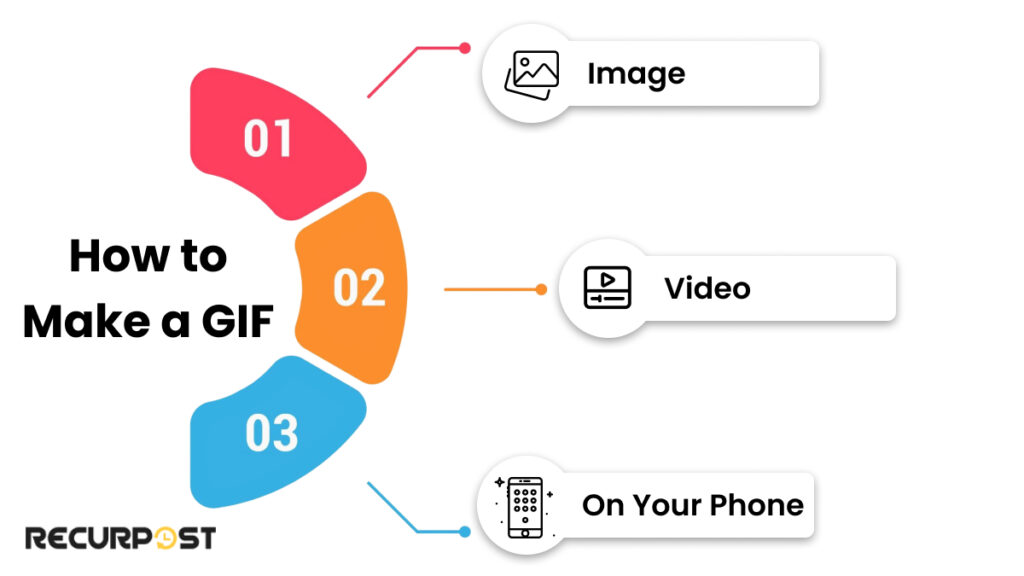
How to Make a GIF from Images
To create GIFs from photos, upload multiple images to a free GIF maker. The app or tool combines your pictures into a looping animation that plays as a GIF file.
Steps:
1. Open your browser and visit a free online GIF maker such as Ezgif.com or Giphy.
2. Tap “Choose Files” and select images in the order you want for your animated GIF.
3. Set the animation speed for your GIF, choose faster or slower, depending on the effect you want.
4. Click “Create GIF” to make your GIF file.
5. Download your animated GIF to your computer or phone for instant use or sharing.
Making a GIF from images works with PNG, JPG, or GIF files. Most online GIF makers support drag-and-drop uploads and let you preview before saving.
Tips
- More frames = smoother animation, but may take longer to load on social media platforms
- Use image files like JPG or PNG
- Fewer frames = smaller file size
How to Make a GIF from a Video
Want to learn how to make a GIF from a video?
It’s simple. Start by choosing a short video clip. You can use a clip from your phone, a downloaded file, or a screen recording. Most free GIF maker tools work with formats like MP4, MOV, or AVI.
Steps for how to make a GIF:
1. Upload your video to an online GIF maker such as Ezgif.com or GIPHY.
2. Trim your video to the section you want for your animated GIF.
3. Set playback speed, add text, or crop the frame if you want custom edits.
4. Pick your output settings and click “Convert to GIF.”
5. Download your GIF file for sharing on Instagram, WhatsApp, or other social media apps.

If the tool accepts only MP4 or MOV, make sure your file is in the right video format before uploading. That answers your question about how to create a GIF from a video. Now you can easily make a GIF from videos.
How to Make a GIF on Your Phone
Want to know how to make a GIF on your phone?
Use apps like ImgPlay or GIPHY Cam to create GIFs from your own videos or photos. These free GIF maker apps let you shoot new clips, upload videos from your gallery, or select multiple images for animation.
Here’s how to make a GIF:
- Open your GIF app and upload a video or select images.
- Adjust frames, crop, or add captions and stickers.
- Tap save or export as GIF.
- Your GIF is saved in your camera roll, ready to post, send, or use on Instagram and WhatsApp.
How to Make a GIF of Yourself
To create a personal reaction GIF:
Using your phone:
- Open GIPHY Cam or ImgPlay.
- Point your camera and record a short clip of yourself.
- Add filters, effects, or text.
- Export as a GIF file straight to your camera roll for instant sharing.
Using a webcam:
- Record a video clip of yourself on your computer.
- Upload to Ezgif.com or GIPHY Create.
- Trim, edit, and adjust playback speed.
- Download your animated GIF to share anywhere.
This works great for creating custom reactions for work chats or personal messages.
How to Save a GIF / How to Download a GIF
Learning how to save a GIF or how to download a GIF is easy once you know the right method for each platform. Sometimes, saving a GIF gives you a frozen .webp or .png file instead of a working animation. This happens because browsers and apps use different file formats. Here’s how to save real GIF files that play anywhere.
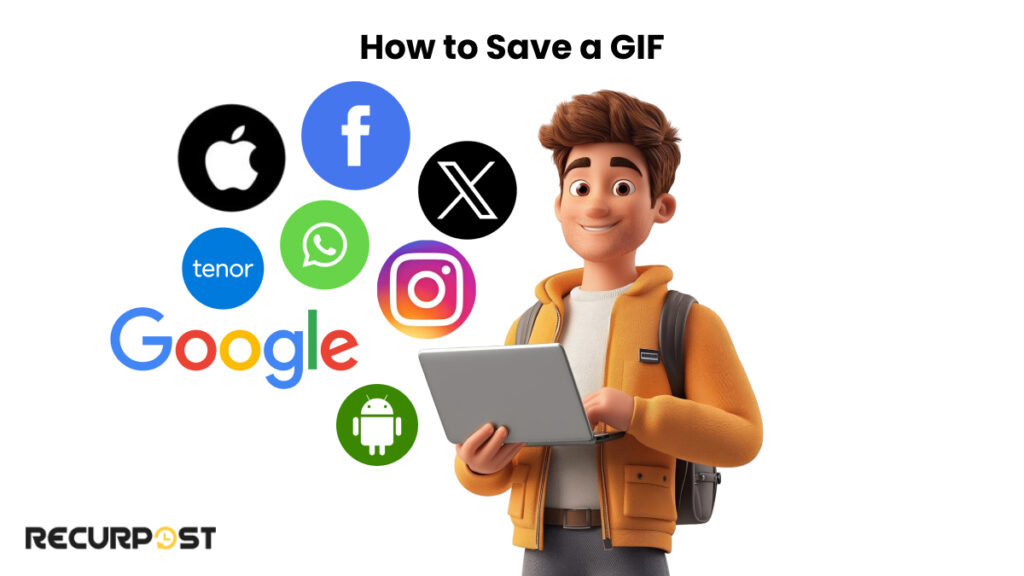
How to Download a GIF from Google Images
1. Right-click on the GIF and select “Save image as.”
2. Make sure the file ends with .gif (not .webp or .png).
3. If you get a .webp, copy the image link and paste it into Ezgif.com’s converter to turn it back into a GIF.
4. This process works on Mac, Windows, and Chromebook browsers.
This method works on desktop browsers across Mac, Windows, and ChromeOS.
How to Download a GIF on Android
1. Long-press the GIF image.
2. Tap “Download image” or “Save image.”
3. Find your GIF in the Downloads or Photos folder.
4. If the file isn’t a .gif, use a GIF converter tool to fix it.
5. GIFs downloaded this way play in messaging apps, social media, and your photo gallery.
GIFs downloaded this way play in messaging apps, social media, and your photo gallery.
How to Download a GIF from Instagram
Instagram doesn’t offer a direct save button for GIFs, but you can download GIFs from Instagram by following these steps:
- Copy the Instagram post link with the GIF.
- Paste the link into a site like DownloadGram or Inflact.
- Tap the download button when it appears.
- Save your GIF for sharing on any app.
Most mobile browsers support this method.
How to Download a GIF from WhatsApp
On Android:
- Tap the GIF, then the three dots, and tap Save.
- Go to File Manager > WhatsApp > Media > WhatsApp Animated Gifs.
On iPhone:
- Open the GIF and tap Save.
How to Convert GIFs for WhatsApp Compatibility
WhatsApp needs GIF files under 15MB to work well.
1. Go to Ezgif.com, upload your GIF, and select “Optimize.”
2. Lower the file size and download your optimized GIF.
3. Send the GIF through WhatsApp, and it should play correctly.
Knowing how to download GIFs and convert them keeps your files working on any platform, from Instagram to WhatsApp.
This restores the loop and saves it as a real animated GIF file you can post or share anywhere.
How to Download a GIF from Twitter or X
Twitter/X turns animated GIFs into short video clips, which means you can’t save them as regular GIFs right away. Here’s how to download a GIF from Twitter/X:
1. Copy the tweet link with the GIF.
2. Go to Tweet2GIF or Twitter Video Downloader.
3. Paste the link, choose GIF format, and hit Download.
Twitter/X converts animated GIFs to video files, so these tools restore them to proper looped GIF format.
How to Download a GIF from Tenor
On the Tenor site or app:
1. Tap and hold on the GIF you want.
2. Tap “Save image” or “Download image.”
This method works in mobile browsers and inside the Tenor GIF app.
How to Download a GIF from Facebook
1. Click the GIF to open it in full view.
2. Right-click the GIF and choose “Save image as.”
3. Confirm the file ends in .gif, not a still image or .png.
If Facebook sends you to GIPHY, use the GIPHY download button to save the GIF properly. Now your GIF is ready to upload, send, or use on any social media app.
How to Copy a GIF Instead of Downloading
Want to copy a GIF without downloading the file? Here’s how to copy a GIF in seconds:
1. Right-click the GIF and select “Copy image” or “Copy.”
2. Go to your email, chat app, or document.
3. Right-click and choose “Paste” or press Ctrl+V (Cmd+V on Mac).
Your GIF will appear in your message, document, or browser field, no download required. This method is the fastest way to use GIFs on social media, messaging platforms, and even Google Docs without saving files to your device. If the GIF doesn’t move after pasting, try downloading and inserting the file instead.
This method works best for quick sharing without cluttering your downloads folder.
Best Tools and Services for Creating GIFs
Here are the best tools and services for creating GIFs, whether you want to make a GIF, download a GIF, or convert GIF files for any platform. Every tool below works for desktop, mobile, or both.
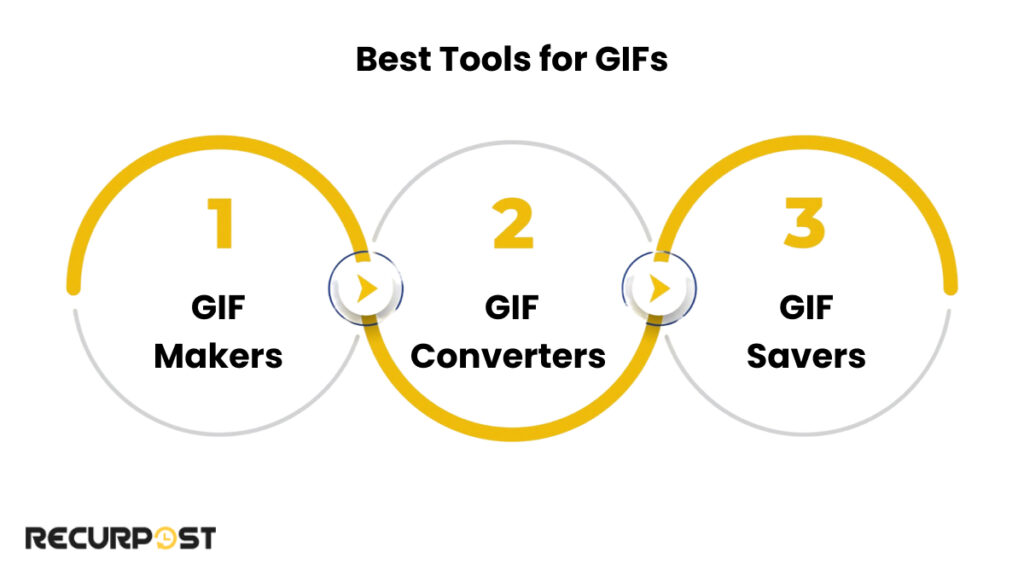
Free GIF Makers and Animation Tools
- Ezgif: A browser-based GIF maker to upload images or videos, adjust frame speed, and export as animated GIFs.
- Canva: Design and make GIFs using templates, uploads, or drag-and-drop animations. Learning how to make a GIF on Canva is quick and user-friendly.
- GIPHY Create: Instantly turn any video, YouTube link, or images into a GIF, with options for captions and stickers.
- ImgPlay: A mobile GIF maker app for iOS/Android, lets you create GIFs from photos or videos with editing tools.
- Photoshop: Advanced GIF creation, with frame-by-frame animation and full control over size, speed, and output format.
To make a GIF from a video without software, just upload your clip to Ezgif or a similar online GIF maker, trim your scene, and export.

To learn how to make a GIF from a video without software, upload your clip to an online GIF maker, trim the desired section, and convert it.
GIF Converters for Custom Formats
- EZGIF Converters: Convert .webp or .mp4 files to GIF format, resize, compress, and fix GIFs for social media or chat apps.
- CloudConvert: Batch convert nearly any file to GIF, handy for large projects or custom GIF needs.
GIF Saving and Copy Tools
- GIFwrapped: Save, tag, and share GIFs on iPhone, making it easy to manage your personal GIF collection.
- GIPHY App: Browse trending GIFs or upload your own, then copy or download for quick use.
- Tweet2GIF / Twitter Video Downloader: Extracts GIFs from tweets saved as videos.
- DownloadGram / Inflact: Download GIFs from Instagram posts using a link, great for getting GIFs that aren’t directly downloadable.
Custom GIF Creation Services
When you need a unique or branded GIF:
- Fiverr: Find freelance creators for business, brand, or personal GIFs.
- Upwork: Hire pro animators for large campaigns or high-quality animated GIFs.
- Dribbble: Work with designers to get unique animated GIFs for your style.
- 99designs: Run a contest or commission a designer for custom GIFs.
These services are ideal when you need GIFs with specific branding elements or complex animations beyond what free tools can provide.
Common Issues & How to Fix Them
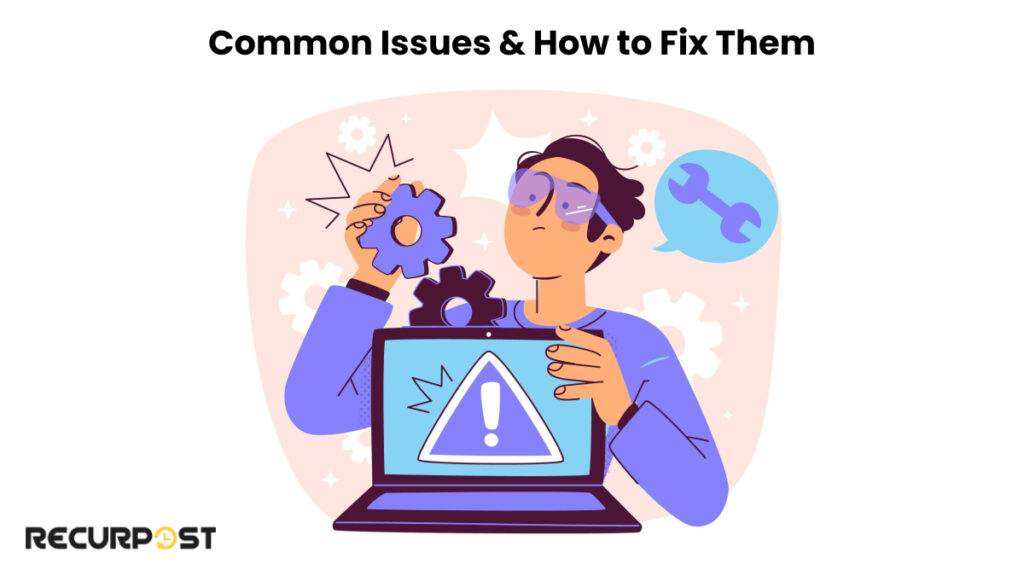
Even the best GIF maker can run into issues with files that don’t loop, downloads that aren’t in GIF format, or GIF files that won’t upload to social media or chat apps. Here’s how to fix common GIF problems using free tools, converters, and mobile tips.
1. “My GIF isn’t moving, it just looks like a photo.”
You saved it, but it acts like a regular picture.
Why this happens: The file is saved as .jpg, .png, or another still format.
How to fix it: Use a free GIF converter (like ezgif.com), select your image file, and convert to .gif format. Download the GIF again to make sure it loops.
2. “It saved as .webp instead of a GIF file.”
You clicked save image, but ended up with a .webp, not what you wanted.
Why this happens: Browsers (Chrome, Edge, Android) save GIF images as .webp by default.
How to fix: Right-click the GIF, choose “Open image in new tab,” then try saving again. If it’s still .webp, upload to EZGIF’s WebP-to-GIF converter and download the new animated GIF file.
3. “Instagram won’t let me download GIFs.”
Instagram doesn’t allow direct GIF downloads.
How to save GIFs: Copy the Instagram post link, paste it into DownloadGram or Inflact, and tap download GIF. This gives you a working GIF image instead of a video or still.
4. “X/Twitter GIFs are actually videos.”
Twitter/X automatically turns animated GIFs into MP4 video files, making them hard to save.
How to download: Use Tweet2GIF or Twitter Video Downloader. Copy the tweet link, choose GIF output, and download the animated loop.
5. “My GIF file is too large for upload.”
GIFs over 1MB might not upload to Instagram, WhatsApp, or Facebook.
How to compress: Use a GIF compressor like EZGIF. Lower the frame rate or reduce animation length, then save the GIF at a smaller file size for social media.
6. “My phone can’t open the saved GIF.”
Some GIFs may land in the wrong folder or may not be compatible with your default gallery app.
Quick solution: Move the GIF to your camera or DCIM folder, or open it in your mobile browser or a GIF app. Now your GIF should animate and be ready to share in chats or on WhatsApp.
Popularity of GIFs

GIFs are still everywhere, and how to make a GIF or how to save GIFs has become almost second nature. GIPHY, one of the largest GIF platforms, sees over 10 billion GIFs shared and searched every month.
Apps like WhatsApp, Instagram, Facebook, and Twitter/X all have built-in GIF search so you can drop a reaction or funny animation into any comment, reply, or chat. On Reddit, Discord, and Slack, GIF images are used for jokes, polls, how-to loops, and group chats.
Brands send animated GIFs in emails to grab attention, while creators make GIFs to post highlights, share memes, or explain a process without needing a video. Because animated GIF files are silent, short, and small in file size, they load fast and look sharp on any device. That’s why GIFs are the go-to for messages, stories, and even trending topics worldwide.
Wrap Up
Mastering how to make a GIF only takes a few minutes and the right steps. Whether you’re creating GIFs from still images, editing video clips, or downloading existing GIFs, the real trick is choosing the best tools and saving each GIF in the correct file format.
Once you know how to make a GIF, where to click, how to upload images, and set frame speed, your own animated GIFs are just a few taps away. These methods work on any device, making sure every GIF plays smoothly on computers, mobile phones, and social media apps.
Now that you know how to make a GIF, what’s next: a meme, a reaction, or something that gets shared in your favorite group chat?
FAQs on How to Make a GIF
1. Can I make a GIF from a screen recording?
Yes. Record your screen, save the video file, then upload it to a GIF maker like Ezgif or GIPHY to create your animated loop.
2. How do I reduce the file size of a GIF without losing quality?
Yes. Open the Live Photo, swipe up, and choose Loop or Bounce. Your iPhone turns it into a GIF-style animation ready to share.
3. Can I make a GIF from a Live Photo on iPhone?
Yes. Open the photo, swipe up, and set it to Loop or Bounce. It turns into a GIF-style animation ready to share.
4. Why does my GIF look blurry after uploading?
Large GIF files are often compressed by social media or chat apps. Try making a smaller GIF, or use a GIF maker that lets you adjust quality settings.
5. Can I make a GIF with a transparent background?
Yes, if you use PNG files or a video with transparency. Tools like Ezgif and Photoshop support transparent GIFs in the final format.
6. Is there a way to batch convert images to GIFs?
Yes. Sites like CloudConvert and EZGIF let you upload multiple images to create one animated GIF file at once.
7. How do I embed a GIF on a website?
Upload the GIF file to your site, then use a tag with the GIF file’s URL, or use the embed code from GIPHY or another host.

Ruchi Dhimar is a skilled content writer with 4 years of experience. She is passionate about crafting compelling narratives, specializing in writing content for different industries.