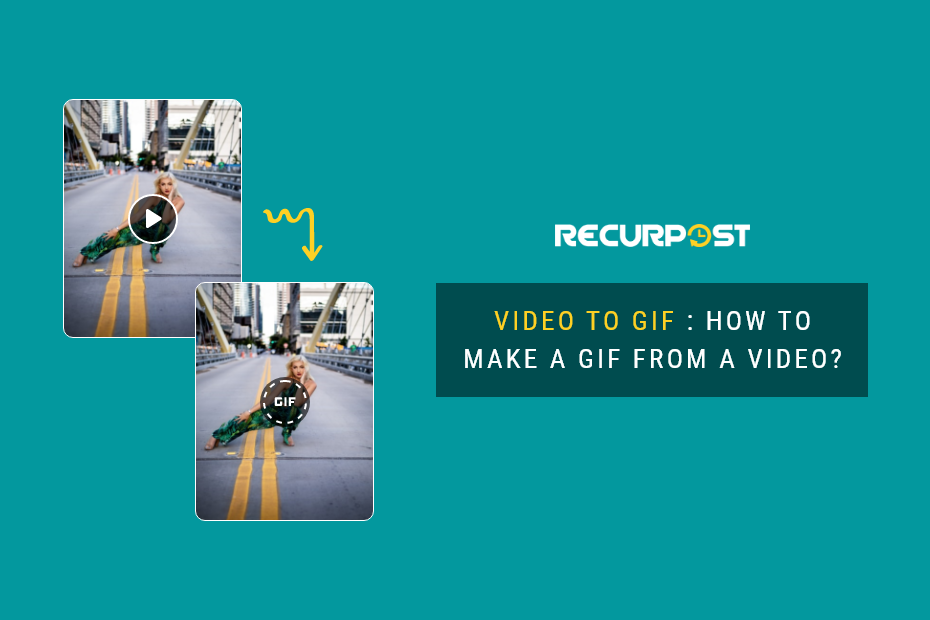GIFs are usually the best way to express an emotion or mood, regardless of how you pronounce the term. GIFs are wonderful images for blogs, websites, and social media platforms because they are catchy, amusing, and quick to load. Turning a video into a gif is the newest trend in today’s social media environment.
It’s no surprise that they’ve gone viral on the internet! Instagram, Facebook, and Twitter are the most popular social media networks, and have even made them an official component of their platforms.
So, what exactly is a GIF? Simply put, GIFs are brief video clips of up to 5 seconds in length. Consider a case where you cannot locate the ideal GIF and must create one. The question is, how do you go about doing it? Fortunately, there are many tools and apps available for this purpose. This article will look at some of the most efficient and straightforward methods for converting video to gif.
But, before we get into the details of converting video to gif, let’s start with the foundation: the raw material. Whether you’re using a YouTube video, a Twitter video, or creating a bespoke GIF for your company, you’ll need a video to use. Most brands and businesses use GIFs to take their video marketing strategies to the next level. Along with this, brands and businesses are using social media scheduler such as RecurPost to improve their tactics to drive traffic and conversions from their published content.
Without further ado, let’s learn how to convert video to gif thru different sources.
Why GIFs instead of videos?
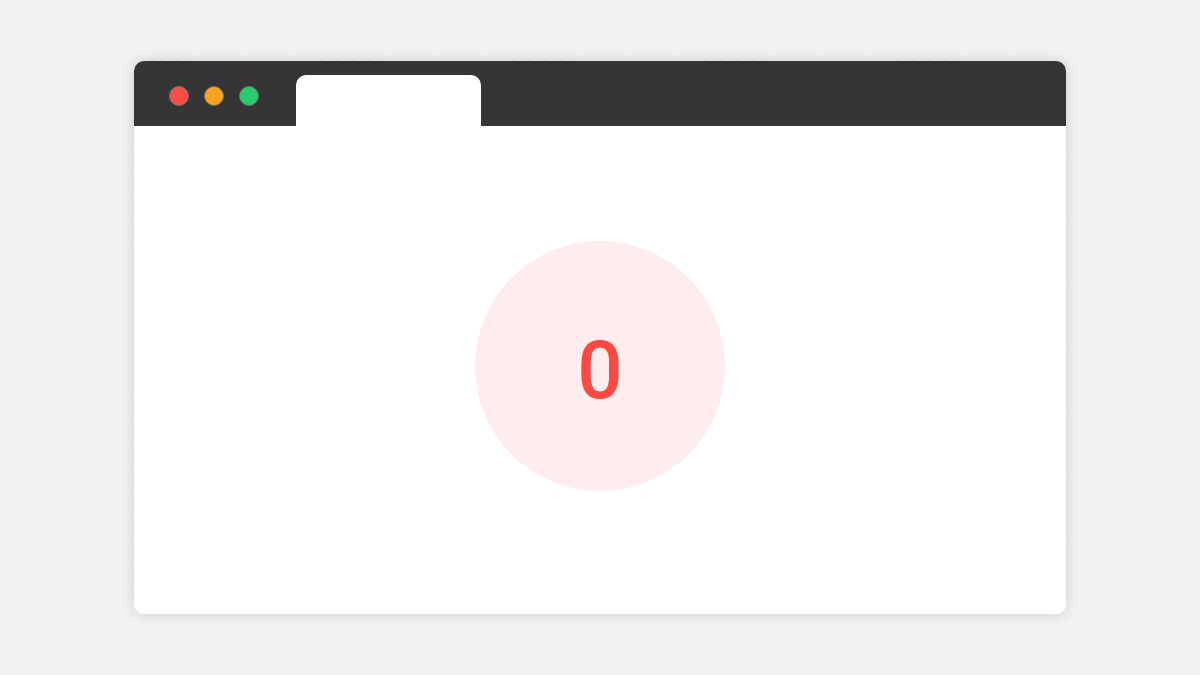
All of the expressive power of a video is in a considerably smaller file. The Video Sizes Guide won’t slow down your page’s loading speed or performance. It wouldn’t make sense to include a collection of short movies that show subjects like stress, productivity, belonging, and workplace trust in a blog post about managing teams, for example. On the other hand, adding a few different GIFs will work and make your blog article a lot more entertaining to read!
Video to GIF is a good approach to ensure that the overarching messages of what you’re saying come through properly, especially given so many readers skim through written content online. GIFs are also often amusing, so they’re a nice way to keep things light-hearted. If you’re writing on drier topics but still want the essay to be fun and dynamic, this is a good method to use.
GIF Conversion
GIF conversion is as popular as scheduling posts or videos on social media. They’re important to interacting online, expressing emotions, and referencing popular culture, especially for younger audiences like Millennials and Gen Z.
Brands may simply generate and distribute a single piece of content to increase interaction, but making it accessible and meaningful is difficult.
This is when RecurPost, a social media scheduler, comes in handy. However, with RecurPost, the ability to schedule social media posts or videos and make gif from video will help them build audience trust, and that challenging task will become easier.
Now let’s understand how you can convert video to gif for video marketing by just following a few easy steps.
How to turn a video into a GIF?
1] Turn a YouTube video to gif on the Mac!
You might be wondering how we got the YouTube video onto our Mac to turn it into a GIF. Here’s how to download a YouTube video with PullTube:
- Start the app.
- Enter or paste the URL of the video you want to download into the box below.
- Select the “Download” option.
That concludes our discussion. Your download will start on its own. When you’re ready, a great tool called Permute can help you turn your video into a GIF. Follow these steps:
- On your Mac, launch Permute.
- From the menu bar, choose File > Open.
- Choose the video file you wish to convert from the drop-down menu.
- Choose ‘Open.’
- Make sure Permute’s drop-down selection is set to ‘GIF Animation.’
- In the video’s container, click the ‘Play’ button.
That’s all there is to it when converting mp4 files to GIF animations on your Mac.
2) Convert Twitter video to GIF using free software on your PC!
Here are the main steps to converting multiple Twitter videos to GIF using Any Video Converter:
- Download and install Any Video Converter.
- Launch the software.
- Add one or more Twitter video links.
- Edit the video if required.
- Select the output format as “Animated GIF.”
- Press the “Convert Now” buttons.
That’s it!
How to turn video into GIF iPhone?
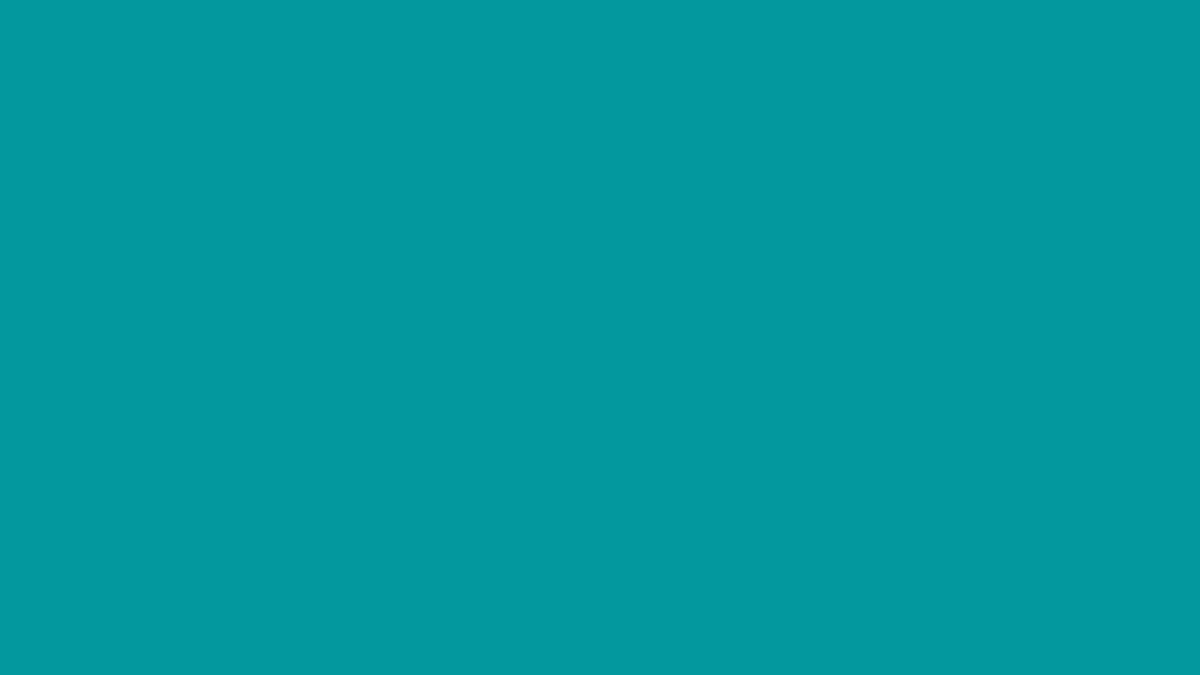
To convert video to GIF iPhone, you don’t need any fancy editing software on your PC or Mac; all you need is your iPhone. There are two ways to make gifs from video on the iPhone.
1) Save Live Photos as GIFs.
Live Photos capture a couple of seconds of animation on either side of the photo you shoot, and holding down on them will cause them to animate. Press the concentric circles at the top of the camera app to take live photos. You can turn photos into GIFs using the Photos software preloaded on your iPhone.
- Find the live photo you want to transform into a GIF in the Photos app. Choose albums at the bottom of the program and scroll down to the list of media kinds to discover them quickly. One of the options will be Live Photos.
- Drag your live photo upwards once it has been picked. You’ll see a list of effects, a map of the photo’s location, and its image categories.
- Select either the loop or bounce animation.
That’s all there is to it! It will send the GIF as a GIF if you use the Share menu to send it in an email or a Tweet. “Animated” is one of the options under the Media Types header on the Albums screen. You’ll find all of the live photographs you’ve converted to GIFs there.
2) Use a shortcut to create GIFs from videos or burst photos.
Holding down the shutter button on your iPhone’s camera app will take a quick succession of full-resolution still photographs. It’s not as fluid as a Live Photo, but the photographs are far better, and you can shoot for several seconds. There’s no built-in way to turn a burst photo into a GIF, but the Shortcuts app makes it simple.
- Ensure that you have the Shortcuts app installed.
- This Convert Burst to GIF shortcut can be downloaded.
- Utilize the shortcut. It will display a list of all the burst photos you’ve taken. Choose one and wait a few seconds to convert it into a GIF.
- When you click Done, you’ll be given the option of sharing the GIF or not.
How to make a GIF from a video on Android?
There are hundreds of millions of GIFs accessible online to express yourself, but creating your own is simple enough that there’s no reason not to get creative! But before that, you must know How to make a GIF? Here’s a step-by-step tutorial for creating your own Android GIF without using fancy software like Photoshop.
So, in this tutorial, we’ll show you how to make gif from video using GIPHY for Android users.
Step 1: Prepare your video.
Your video should have the following elements:
- Be up to 15 seconds long, but ideally 6 seconds or shorter; be up to 100MB in size, but ideally less than 8MB in size
- It has a resolution of up to 720p, although the optimal resolution is 480p.
- Have a frame rate of fewer than 200 frames per second, or better yet, less than 100 frames per second.
- Create information that looks attractive and is easy to read on small displays.
When you’ve finished editing your video, go to GIPHY’s homepage and select the “Create” button in the upper right corner.
Step 2: Go to GIPHY and upload your video.
Then, pick ‘Choose File’ under GIF (since that’s what you want to make) and upload your video file to GIPHY. You can also use a video directly from YouTube, Twitter, or another video-hosting site by entering a YouTube link or Twitter video URL.
GIPHY then takes care of the majority of the job for you. Simply trim your video and decide when you’d like the GIF to begin to inform the tool which segment of your video you’d like to turn into a GIF.
Step 3: Get creative.
GIPHY also allows you to embellish your creation with stickers, filters, and various commentary styles. Now is your time to add text for a meme-style GIF, make it shine with stickers, or apply a filter to make your video’s subject look great. You’ve completed the task! Click “Upload to GIPHY,” and your masterpiece will begin to upload, ready to join the massive and blooming online GIF ecosystem. You’ll be able to save it to your computer and use it in your brand material after that.
Step 4: Optimize your GIF
Optimize your GIF if you want to be extra certain that it will appear beautiful on all platforms. It’s simple and quick. Use EZGif’s free optimizer to discover the appropriate blend of compact, fast-loading file size and good compression quality for a crisp, attractive GIF. If you need it, you can also use a few other tools to alter your GIF, such as a crop or resize feature.
Content optimization on different social media platforms is as important as gif optimization in that RecurPost social media scheduler which is amongst the top free Hootsuite Alternatives and crowdfire alternatives can help you achieve the results you want with the minimum effort.
Best tools to convert video to GIF Online:
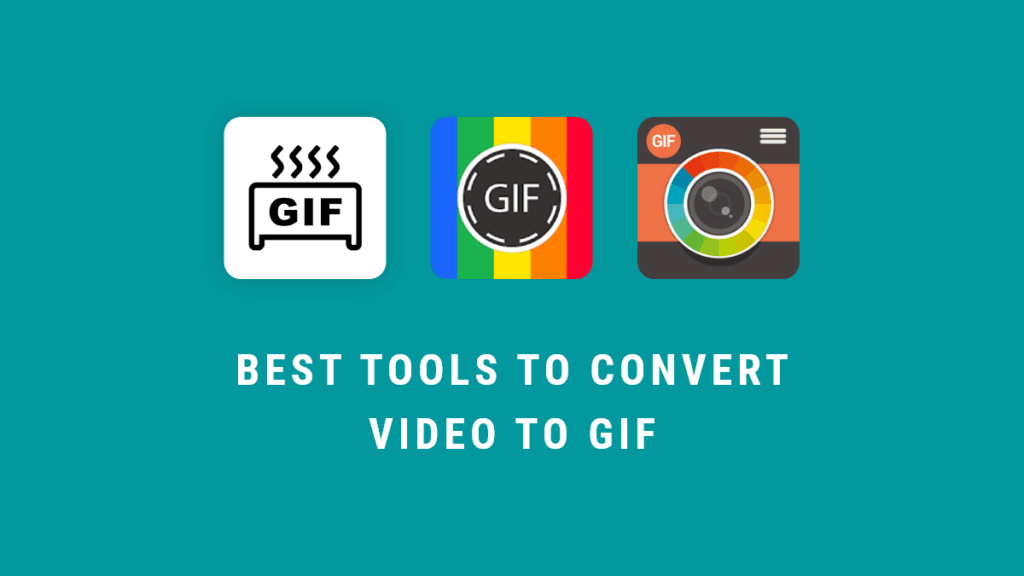
GIF Toaster (iPhone):
Create and share animated GIFs with GIF Toaster (iPhone). The toaster is another tool you may use to convert your video to a GIF quickly. You must have the video saved on your smartphone because the app does not allow you to import movies from the internet.
GIF Editor, GIF Maker (Android):
This app allows Android users to turn videos into GIFs. You may also edit the GIFs by adding text and stickers, applying filters, and changing the frames.
GIF Me! Cam:
This easy-to-use GIF maker is available for Android and iPhone, and it enables a fluid creative process. The program includes resizing options, effects, stickers, and other features.
Go get creative!
GIFs are a significant way to spice up various forms of material and keep them fresh, relevant, and relatable. Although there are millions of GIFs to select from, creating your own video to gif online is simple. As you can see, there is a surplus of tools available for converting a video to a GIF.
The tools mentioned above have a range of functions that you can use depending on your needs and preferences. Try out a few to discover which one works best for you, and then make the next viral GIF! With so many options, you’ll be making fantastic GIFs in no time. Try it out for yourself and have a blast being a GIF celebrity!
When it comes to video marketing strategy, you can use a social media scheduler like RecurPost to carry out all the social media marketing tasks. Trust our word on this; you will save countless hours by appointing a tool. RecurPost is one of the best social media scheduling tools to help you with the process. It offers social media bulk scheduling features that will make your life easier and allow you to schedule videos more effectively.
Frequently asked questions
GIF uploads are limited to 15 seconds, but we recommend no more than 6 seconds of video per GIF.
Yes. You can use Google Drive, YouTube, TikTok, OneDrive, Dropbox, Pinterest, Box, or LinkedIn to send or store your GIF. You can also share your GIF with friends and family by using the sharing link, embedding it in a document, emailing it, or sending it via Facebook Messenger, Whatsapp, and other social media platforms.
Do you have a humorous video and want to make it into a viral GIF? Using the steps mentioned above, you can create and share your video to GIF in no time. Follow the above-mentioned guide to create a fantastic video to GIF.
Here’s how to use GlueMotion to input photographs and turn them into movie files:
– On your Mac, launch GlueMotion.
– Choose “Browse Frames” from the drop-down menu.
– Select the photographs you want to convert to GIF.
– If you want to rearrange the photographs, go to the Window’s top right corner and select ‘Edit Frames.’
– If you want a deflickering effect, check the box.
– Choose the file format you want to export to.
– In the Window’s top right corner, click ‘Export Timelapse.’
– Choose a spot for your timelapse.
That’s all there is to it. Your photo collection has now been converted into a video file, and all you have to do now is import it into Permute and convert it to a GIF on your Mac using the same techniques as before. Easy!
Here’s how to make a video to GIF from photos using Photoshop:
– Launch Photoshop.
– Go to File > Scripts > From the menu bar, select “Load Files into Stack.”
– Choose all of the photos you’d like to use in your GIF.
– Choose ‘open’.
– To import photographs, select “ok.”
– Select Window> Timeline from the menu bar.
– Choose “Create Frame Animation” from the drop-down menu.
– From the Timeline panel’s upper right, select the menu icon.
– “Make Frames From Layers” should be selected.
– Select “Forever” from the repeat menu at the bottom of the Timeline window.
– To play or preview the GIF, press the spacebar on your Mac’s keyboard.
The following gives a quick overview of making video to GIF.
Step 1: Open a video in the Snagit Editor or use Snagit to record a video of your screen.
Step 2: With the video open in Snagit Editor, separate the red and green played handles, placing them at the start and end time of the portion of the video you want to make into a GIF. Then, click the GIF button. Skip this step if you want to make your entire video into a GIF.
Step 3: Choose whether you want to create your GIF from the selection or the whole video. Use the dialog that appears to make customizations like a fade to black at the end of the clip. When done, click Create. Snagit produces your GIF and displays it on the canvas. Now you can share it with the world!

Debbie Moran is a Digital marketing strategist with 5+ years of experience producing advertising for brands and helping leaders showcase their brand to the correct audience. She has been a part of RecurPost since 2019 and handles all the activities required to grow our brand’s online presence.